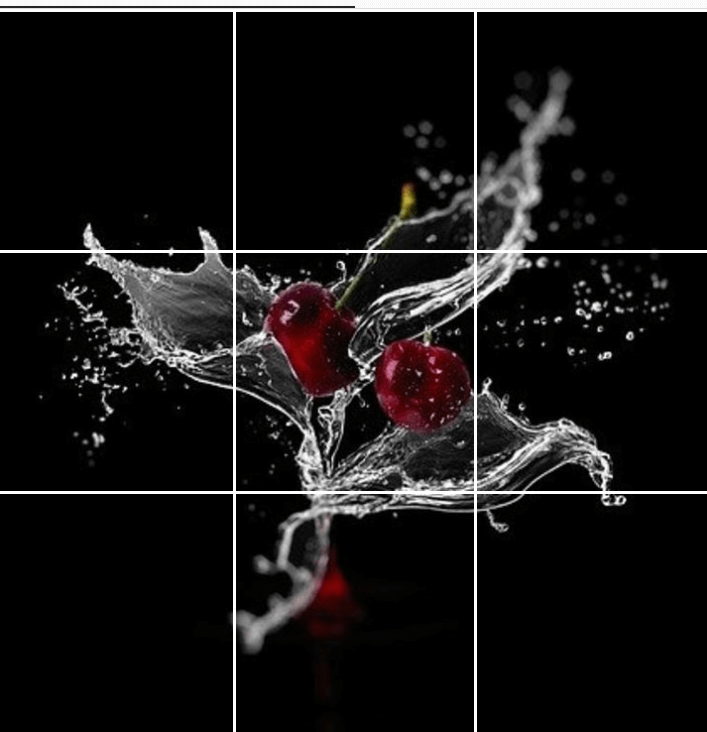Cara membuat foto grid di Instagram dengan Adobe Photoshop – Membuat foto grid untuk di Instagram dapat memperindah tampilan Instagram anda karena akan membuat 1 foto di bagi menjadi beberapa bagian.

Nah, kali ini saya akan mengajarkan anda bagaimana membuat foto grid dengan salah satu software yang begitu cukup terkenal yaitu Adobe Photoshop. Pada dasarnya aplikasi yang dapat digunakan untuk membuat foto grid ini banyak sekali bukan hanya Adobe Photoshop.
Sudah banyak sekali orang yang membuat foto grid untuk di Instagramnya dengan menjadikan 1 foto mereka di potong dengan rata lalu di upload di instagramnya 1 per 1 dengan rapih yang menciptakan 1 gambar besar ketika mengunjungi profile Instagramnya.
Baca juga : 7 Aplikasi edit foto di Android terbaik
Cara Membuat Foto Grid Instagram dengan Adobe Photoshop
1. Buka 1 gambar yang akan kalian potong menjadi beberapa bagian dengan mengklik ctrl+o, lalu pilih gambarnya
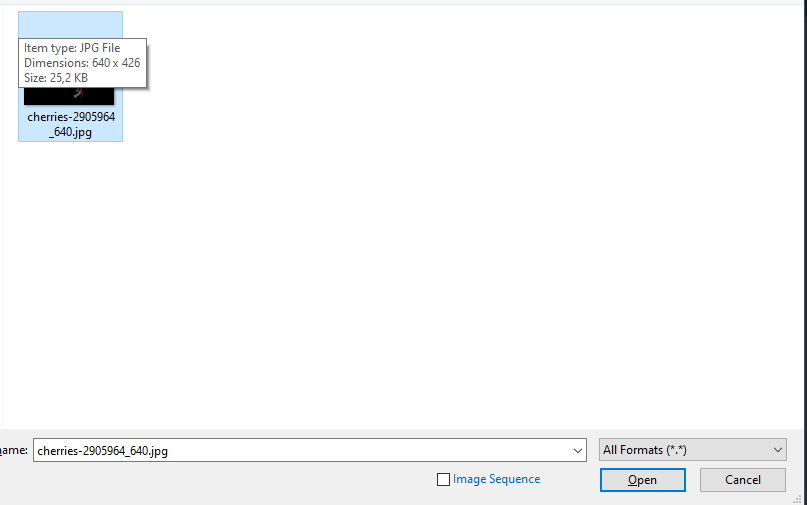
2. Disini saya menggunakan tools yang bernama slice tool, anda dapat mencarinya di bagian kiri tools-tools pada photoshop
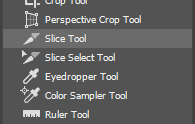
3. Selanjutnya ketika anda sudah memilih slice tools pada Photoshop, klik kanan pada gambar lalu pilih Divide slice, nah di bagian ini kita akan memotong gambar menjadi 9 bagian. Jangan lupa ceklis terlebih dahulu kotak pada Divide Horizontally Into dan Divide Vertically Into. Yaitu dengan cara berikut ini..
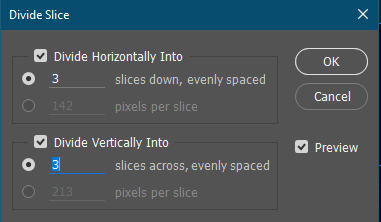
Anda dapat memotong tidak hanya sembilan bagian, dan bisa lebih, harus kelipatan 3 yaitu 3,6,9,12,15, dst.
Keterangan : Divide Horizontally Into adalah memotong secara horizontal atau menyamping sedangkan Divide Vertically Into adalah memotong secara Vertical atau dari atas ke bawah.
4. Setelah anda memotong menjadi 9 bagian gambar atau lebih tampilan gambar tersebut akan menjadi seperti ini
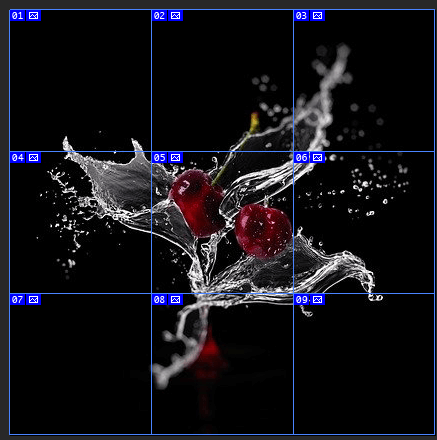
5. Selanjutnya anda tinggal mensave gambar tersebut. Savenya tidak seperti pada umumnya, kalau ini mensavenya melalui File > Eksport > Save For Web (Legacy).
Baca juga : Cara mudah menghapus font atau huruf di Laptop atau Komputer
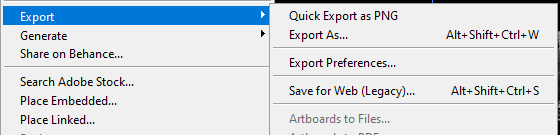
6. Jika sudah tampilannya akan seperti ini
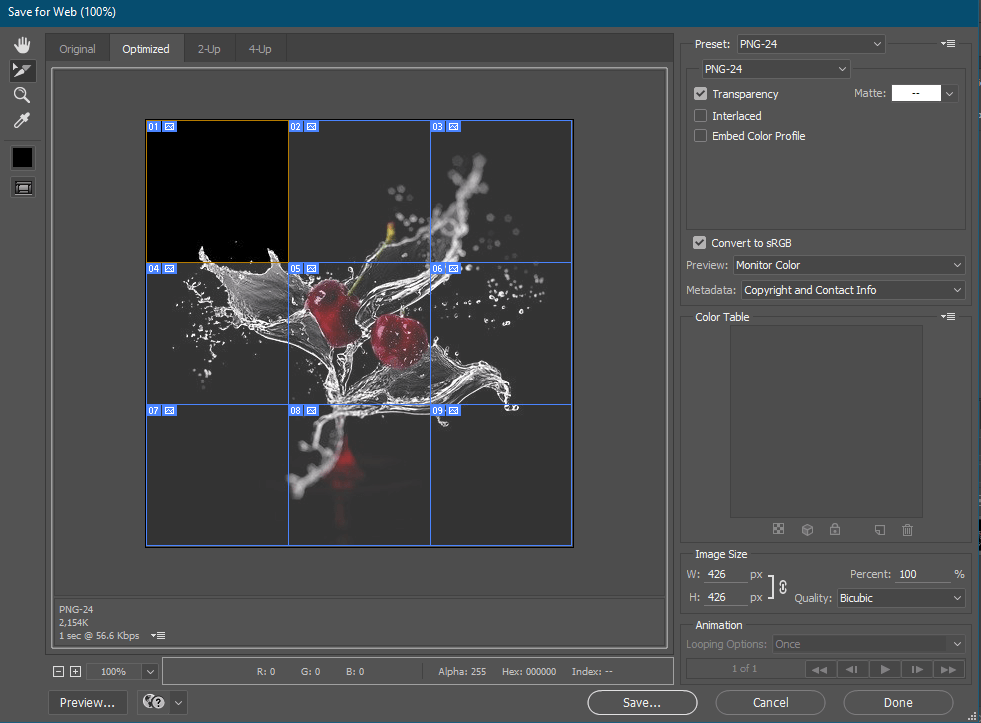
7. Klik pada tombol Save, dan anda akan diarahkan untuk memilih folder yang ada inginkan untuk mensave foto ini. Jika sudah memilih foler yang diingikan selanjutnya klik tombol save yang tersedia di bagian bawah.
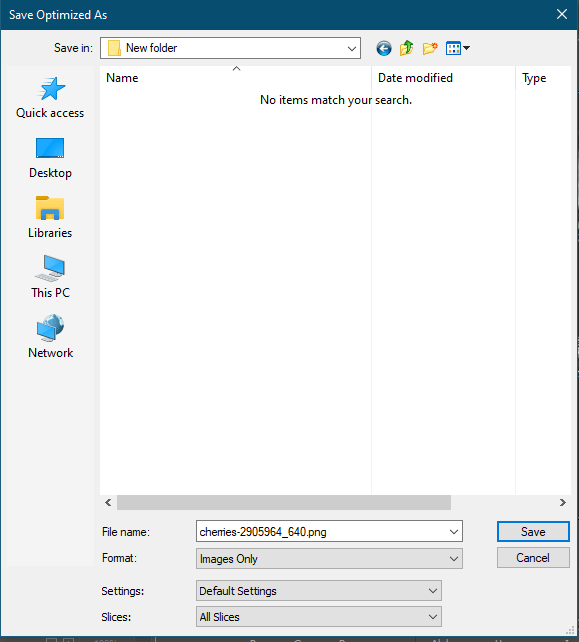
8. Jika anda sudah mengklik tombol save foto akan mensave dan memotong secara otomatis.

Berikut ini adalah contoh apabila anda sudah menguploadnya ke instagram.
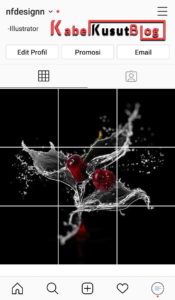
Jika kalian ingin membaca artikel inspiratif lainnya di blog ini kalian dapat mengunjungi link berikut : kabelkusutblog.com