Cara Mudah Memaksimalkan Performa Nvidia – Nvidia merupakan kartu Grafis yang sudah cukup terkenal dan pemakainya pun sudah cukup banyak di seluruh dunia dengan seri-seri yang cukup memuaskan para penggunanya.
Kartu Grafis Nvidia ini menyajikan kemudahan untuk bermain game sehingga para pemilik atau pemakai dari VGA ini akan mendapatkan sensasi yang berbeda ketika bermain game seperti FPS yang stabil dan ketika dibuat untuk para editor video pun cukup membantu dengan cepatnya hasil renderingnya.
Apabila Laptop kamu memiliki kartu grafis ini maka secara otomatis laptop kamu memiliki dua VGA yaitu Intel HD Graphics dan juga Nvidia ini.
Dan biasnya laptop kamu akan default untuk menggunakan kartu Grafis Intel HD dan untuk menggunakan Nvidia kamu harus mensettingnya secara manual.
Baca juga : Cara Mengubah VGA Laptop
Berikut ini Cara Mengubah ke VGA Nvidia
- Cara pertama yang harus kamu lakukan adalah membuka Control Panel Nvidia dengan cara klik kanan pada Desktop menu dan pilih Nvidia Control Panel.
- Dan setelah terbuka maka bisa masuk ke Manage 3D Settings yang ada di pojok kiri atas.
- Setelah itu pada Preferred graphics processor klik pada panah dan pilih High-performance NVIDIA processor.

- Setelah settingan tersebut selesai langkah terakhir adalah menekan tombol Apply yang ada dibawah.

- Jika sudah maka Laptop kamu atau komputer kamu akan menggunakan VGA Nvidia keseluruhannya.
Baca juga : Cara Mengirim File dari HP ke PC atau Laptop
Cara Memaksimalkan Performa atau Quality Nvidia
- Pertama masuk ke Nvidia Control Panel.
- Kemudian pilih pada Adjust image setting with preview.
- Pada bagian Use my preference empahasizing ubah ke bagian Quality yaitu geser ke bagian kanan. Dan apabila ingin menggunakan performa yang bagus kamu bisa menggesernya ke bagian kiri untuk Performance, dan jika ingin keduanya bisa menaruhnya di tengah yaitu Balance.
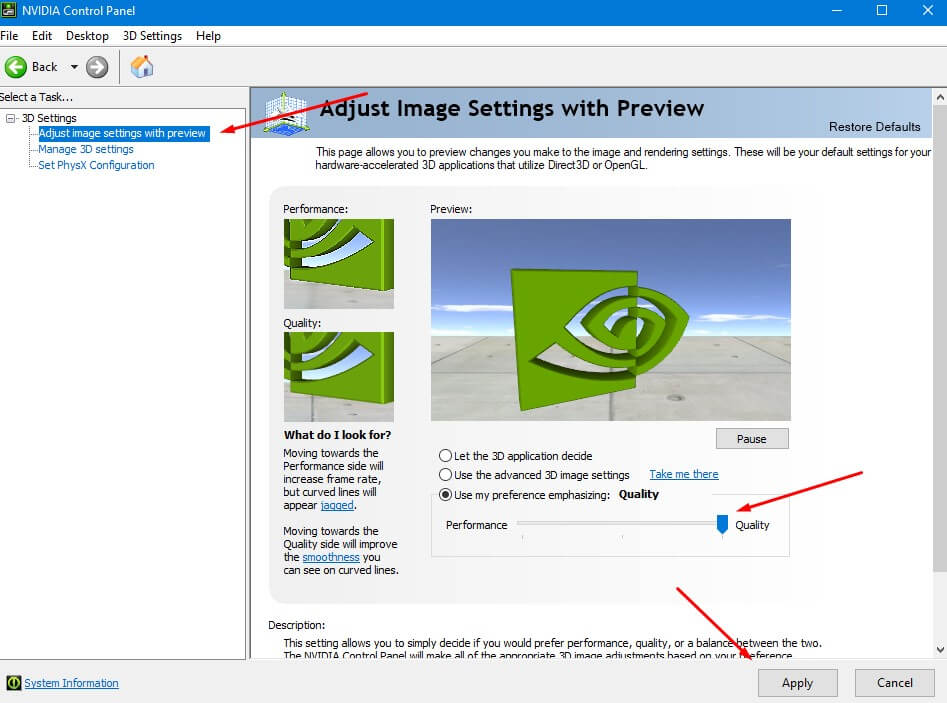
- Setelah memilih bagian apa yang ingin di pilih maka langkah terakhirnya adalah klik pada bagian Apply.
- Dan setelah itu kamu bisa keluar karena sudah selesai mensettingnya.
Penjelasan Opsi atau Menu yang ada di Control Panel Nvidia

Baca juga : Cara Memindahkan Aplikasi dari Memori Internal ke Kartu SD
1. Ambient Occlusion
Ambient Occlusion berfungsi untuk mengatur tingkat ke detailan dari segi gambar yang membuat bayangan atau shdaow menjadi lebih detail dan bagus. Jika ingin mengaktifkan hal ini pilih pada bagian Quality namun apabila VGA kamu terasa tidak kuat bisa di OFF kan saja.
2. Ansitropic Filtering
Untuk mengatur dari segala jenis tekstur seperti 2D maupun 3D agar lebih jelas dan rinci. Apabila kamu ingin mendapatkan tekstur yang bagus itu kamu harus mengaktifkannya dan pilih opsi 16x, dan jika ingin menyesuaikan pilih pada bagian Application-controlled.
3. Antialiasing Mode
Opsi atau menu pertama yang cukup bagus yaitu Antialiasing Mode, Mode ini berfungsi untuk menghaluskan atau membuat smooth apabila ada efek 3D. Apabila VGA kamu tergolong memiliki spesifikasi yang bagus dapat memilih Enchance the application setting, dan jika masih tergolong rendah pilih OFF saja.
4. CUDA GPUs
CUDA GPUs berfungsi untuk menentukan secara spesifik atau secara rinci GPU yang menjalankan CUDA Application dan PhysX.
5. Maximum Pre-Rendered Frames
Jika ingin mengaktifkan opsi ini kamu bisa memilih pada bagian Use the 3D application setting, fitur ini akan membuat frame-frame agar lebih siap nantinya.
6. Multi Display / Mixed GPU Acceleration
Berguna apabila kamu menggunakan beberapa monitor sekaligus, namun jika 1 monitor saja yang digunakan bisa memilih opsi Single Display Performance, dan jika lebih dari satu Multiple Display Performance, dan jika ingin lancar saja pilih Compatibility Performance Mode, mode ini sebenarnya untuk membuat stabil apabila menggunakan lebih dari 1 layar.
7. Power Management Mode
Power Management Mode berfungsi untuk mengatur penggunaan baterai dan GPU, apabila kamu ingin memaksimalkan kinerja Nvidia maka bisa menggunakan opsi Prefer Maximum Performance, namun akan berimbas pada baterai yang boros apabila menggunakan laptop.
8. Shader Cache
Akan membuat beberapa hal yang sedang dikerjakan akan lebih cepat, kamu bisa meng ON kan fitur satu ini.
9. Tekstur Filtering Anistopic Sample Optimisation
Dengan menggunakan Tekstur Filtering Anistopic Sample Optimisation akan membuat gambar pada layar kamu menjadi lebih baik jadi lebih baik kamu aktifkan saja mode ini agar lebih maksimal.
10. Teksture Filtering Negatif LOD Bias
Jika kamu mengaktifkan fitur satu ini akan membuat gambar apabila sedang bermain game menjadi lebih baik dan akan meningkat tingkat ketajamannya, jika ingin menggunakan pilih opsi Clamp dan jika sudah mengaktifkan namun terasa sangat berat kamu bisa memilih opsi Allow saja.
11. Teksture Filtering Quality
Opsi ini jika kamu aktifkan akan membuat game yang sedang dimainkan jadi nyaman untuk bermain lama-lama sehingga lebih baik di aktifkan saja.
12. Threaded Optimization
Threaded Optimazation akan membuat Nvidia kamu memaksimalkan kinerja pada multithread setiap bermain game 3D. Apabila PC kamu sudah multi-core maka bisa mengaktifkan dengan menekan ON atau Auto.
13. Vertical Sync
Apabila ingin tampilan ketika bermain game menjadi sangat halus maka kamu bisa mengaktifkan fitur Vertical Sync ini, dengan menggunakan fitur ini maka Framtare game dengan monitor akan disamakan.
Sekian artikel mengenai Cara Mudah Memaksimalkan Performa Nvidia, apabila kamu tertarik dengan artikel lainnya di blog ini maka kamu bisa mengunjungi : Kabelkusutblog.com



