4 Cara menampilkan FPS – FPS adalah singkatan dari Frame per Second yang biasanya digunakan bagi para pemain game untuk gerakan pada layar semakin tinggi FPS pada suatu game maka akan nyaman pula ketika memainkannya, dan apabila FPS semakin rendah maka akan tidak nyaman ketika bermain game tersebut, game menjadi patah-patah bahkan bisa berhenti total ketika sedang dimainkan.
Apabila komputer atau laptop kamu ketika dibuat atau dimainkan sebuah game memiliki 50 FPS berarti game yang berjalan di laptop atau komputer kamu menampilkan 50 Frame per detiknya, apabila semakin besar FPS yang ditampilkan pada layar maka akan semakin mulus pula jalannya pergerakan game tersebut.
Menurut sumber dari Wikipedia.org, menyebutkan bahwa FPS bisa diartikan menjadi Tingkat Bingkai adalah ukuran bagaimana gerakan gambar yang ditampilkan secara berurutan. Ini juga biasanya digunakan dalam video film, video digital, grafik komputer, dan juga sistem tangkapan bergerak. FPS ini juga umumnya dinyatakan dalam satuan detik yaitu bingkai per detik.
Syarat-syarat atau cara untuk meningkatkan FPS pada laptop atau komputer kamu adalah, Update driver kartu VGA, optimalkan pengaturan permainan, overclock, menggunakan bantuan software pihak ketiga, dan masih banyak lagi lainnya yang dapat kamu gunakan untuk meningkatkan FPS.
Namun terkadang masih banyak orang yang bingung untuk menampilkan FPS pada laptop atau komputer ketika sedang bermain game, maka dari itu kami dari kabelkusutblog.com akan coba membantu untuk memunculkan FPS tersebut.
Baca juga :
- Cara Memperpendek Link Situs Menggunakan Bitly
- Cara Membuka File PDF di Laptop dan Komputer dengan Mudah
- Cara Menggunakan Google Meet Untuk Meeting dan Kelas Online
Berikut ini 4 Cara Menampilkan FPS di Game pada PC atau Laptop
1. Menampilkan FPS di Windows 10 tanpa aplikasi
Menampilkan FPS di Windows 10 pada laptop maupun pc sangatlah mudah, kita dapat memanfaatkan Xbox Game Bar yang sudah ada apabila kamu sudah update secara rutin Windows 10 kamu tersebut, kamu hanya perlu mengaktifkannya.
Dan apabila kamu tidak memiliki Xbox Game Bar maka hal yang harus kamu lakukan adalah mengunduh atau mendowload Xbox Game Bar tersebut pada Microsoft Store. Selain menampilkan FPS Windows Game Bar juga dapat menampilkan penggunaan CPU, GPU, dan juga RAM. Berikut ini caranya :
- Langkah pertama yang harus kamu lakukan adalah memunculkan Windows Game Bar tersebut, kamu dapat memunculkannya dengan cara menekan kombinasi Windows + G pada keyboard, berikut ini adalah tampilan Windows Game Bar.
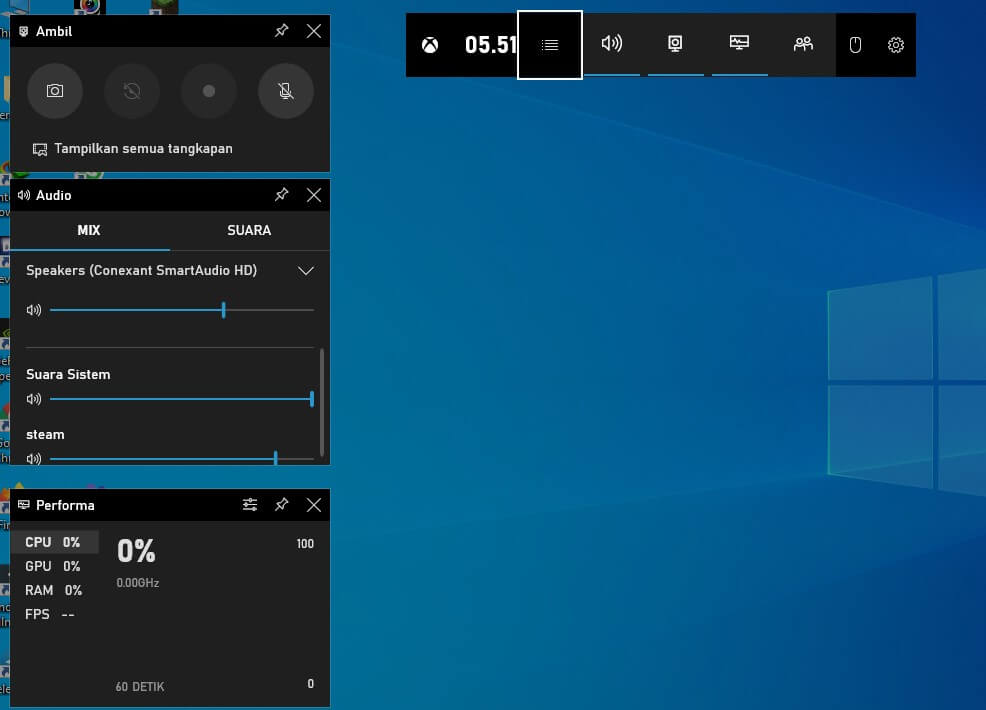
- Pada menu performa maka akan ditampilkan beberapa menu yaitu CPU, GPU, RAM, dan juga FPS. Pada bagian FPS kamu bisa mengkliknya.
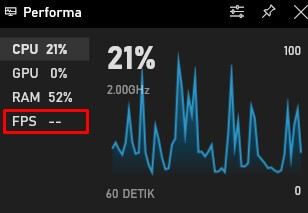
- Ketika kamu sudah mengkliknya maka akan keluar menu selanjutnya, pada menu selanjutnya tersebut kamu bisa menklik pada menu Minta Akses.
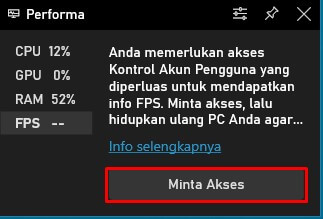
- Ketika sudah Minta Akses kamu bisa menrestart laptop atau pc yang sedang kamu gunakan.
- Setelah selesai melakukan Restart kamu bisa masuk ke game yang diiginkan, dan setelah masuk kamu bisa menekan kombinasi Windows + G lagi. Dan pada tab performa kamu dapat menklik pada bagian Pin.
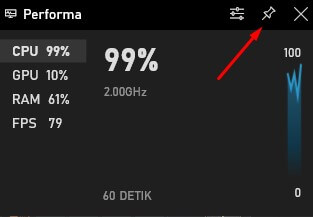
- Setelah menekan pada bagian Pin maka tab performa akan otomatis berubah menjadi warna hijau, dan proses pemunculan FPS selesai.
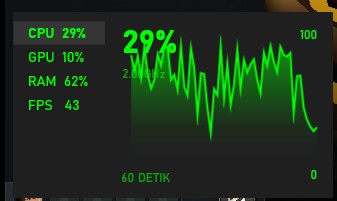
2. Menggunakan Aplikasi Pihak Ketiga yaitu Fraps
Cara yang kedua ini adalah menggunakan aplikasi pihak ketiga yaitu Fraps, Fraps ini paling banyak orang-orang pakai karena tidak terlalu mengganggu dan tidak berat ketika sedang dijalankan.
- Langkah pertama yang harus kamu lakukan adalah mendownloadnya pada situs berikut ini Fraps Download dan setelah itu Install aplikasi tersebut.
- Setelah itu buka aplikasi tersebut, dan beginilah tampilan awal dari aplikasi tersebut.
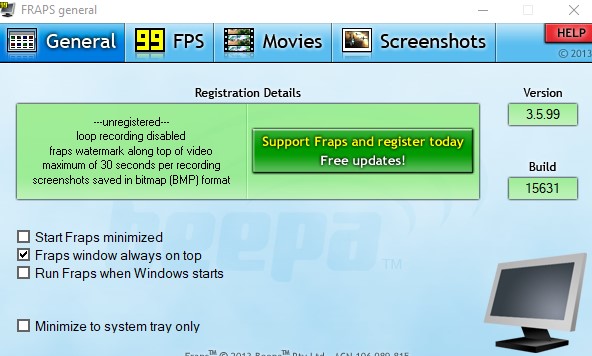
- Pada Menu FPS kamu dapat mengantur disebelah mana FPS akan ditampilkan ketika menjalankan sebuah game.
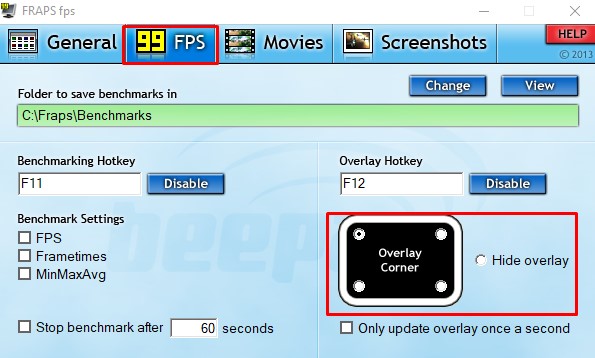
- Selanjutnya minimize aplikasi tersebut, dan coba masuk ke game yang kamu inginkan, maka FPS akan tampil di posisi yang kamu inginkan.
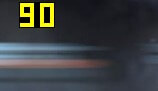
3. Menggunakan Geforce Experience
Bagi kamu yang menggunakan VGA dari Nvidia langsung bisa mencoba cara satu ini yaitu menggunakan Gefoce Experince, berikut ini cara-caranya :
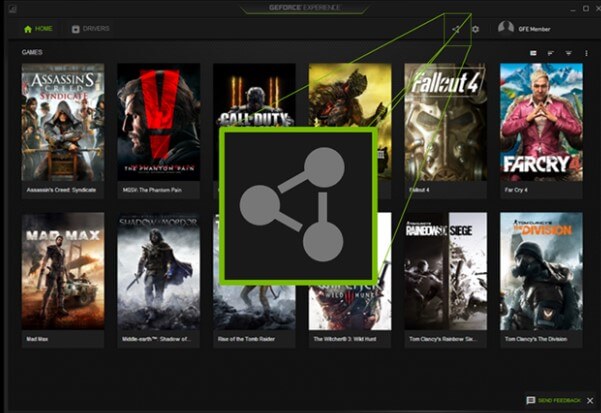
- Langkah pertama adalah memunculkan Geforce Experiece Share tersebut dengan cara mengetikkan kombinasi Alt + Z atau bisa mengklik langsung tombol Share yang ada diatas bar menu.
- Selanjutnya kambu bisa mengklik pada bagian Overlays.
- Pada bagian akhir kamu bisa memilih pada bagian FPS Counter, dan pilih juga bagian layar mana yang ingin ditampilkan FPS tersebut.
- Selanjutnya masuk ke game.
4. Pada Steam
Steam merupakan sebuah aplikasi yang didalamnya berisi game-game yang dapat kamu beli dan kamu install dan selanjutnya dapat dimainkan, dan pada menu setting di steam dapat menampilkan FPS juga, berikut ini cara-caranya :
- Pertama masuk ke Steam dan selanjutnya ke Menu Setting, dengan cara klik pojok kiri atas yang bertuliskan Steam lalu pilih Settings.
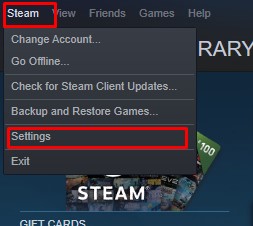
- Pada menu settings tersebut kamu hanya perlu memilih menu In-Game, dan pada bagian In-game FPS dapat kamu pilih dimana FPS tersebut akan muncul.
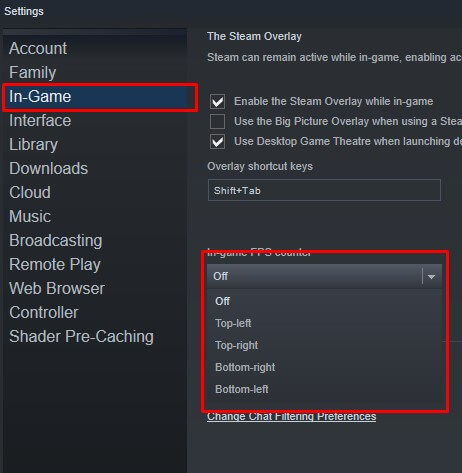
- Berikut ini hasilnya apabila FPS tersebut telah muncul di dalam game.
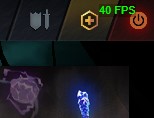
Sekian dari artikel 4 Cara Menampilkan FPS di Game pada PC atau Laptop, Tutorial atau info lainnya di blog ini kalian dapat mengunjungi link berikut : kabelkusutblog.com



