Cara menggunakan Google Meet untuk meeting dan kelas secara online atau daring – Google Meet meruapakan sebuah aplikasi yang dikembangkan oleh Google yang diperuntukan untuk melaksakan Meeting secara online dengan hanya mengandalkan kuota data dan Meeting bisa dihadirkan banyak sekali orang dalam satu ruang meet.
Menurut laman Wikipedia.org, Google Meet yang sebelumnya adalah Hangouts Meet adalah sebuah layanan komunikasi berbasis video yang dikembangkan oleh perusahaan Google. Aplikasi ini meurpakan salah satu dari dua Aplikasi yang nantinya akan mengganti Google Hangouts dan juga Google Chat.
Banyak cara untuk menggunakan aplikasi Google Meet ini kmau bisa menggunakannya dari Laptop atau Komputer dan kamu juga bisa mengggunakannya melalui Smartphone kamu dengan mudah dengan hanya mengandalkan kamera dan juga internet yang cukup memadai.
Namun masih banyak sekali orang yang belum mengetahui cara menggunakan aplikasi ini dengan baik dan benar, maka dari itu kami kabelkusutblog.com akan coba memberikan tutorial cara menggunakan Google Meet.
Baca juga :
- Cara Memperpendek Link Situs Menggunakan Bitly
- Cara Membuka File PDF di Laptop dan Komputer dengan Mudah
- Kelebihan Dan Kelemahan Bisnis Online
Dibawah ini Cara Menggunakan Google Meet Untuk Meeting dan Kelas Online
Membuat Room di Google Meet
- Hal pertama yang harus kamu lakukan adalah membuka website dari Google Meet itu sendiri kamu bisa mengunjungi link berikut ini untuk menuju link tersebut Disini.
- Setelah kamu membuka link tersebut maka tampilan dari halaman awal dari Goolge Meet bisa kamu lihat digambar dibawah ini (pastikan sudah login menggunakan akun Google).

- Untuk kamu yang menginginkan menjadi host di Google Meet maka kamu bisa memilih menu New Meeting.

- Selanjutnya akan muncul 3 menu untuk memulai Meeting, kamu bisa memilih menu yang tengah atau yang bertuliskan Start an instant meeting.

- Maka Google Meet akan memperoses hal tersebut dengan memunculkan tulisan Joining…

- Di menu selanjutnya kamu dapat memilih untuk meaktifkan kamera dan mic atau tidak mau untuk mengaktifkannya.

- Dan Selanjutnya kamu bisa mengklik menu Join now.
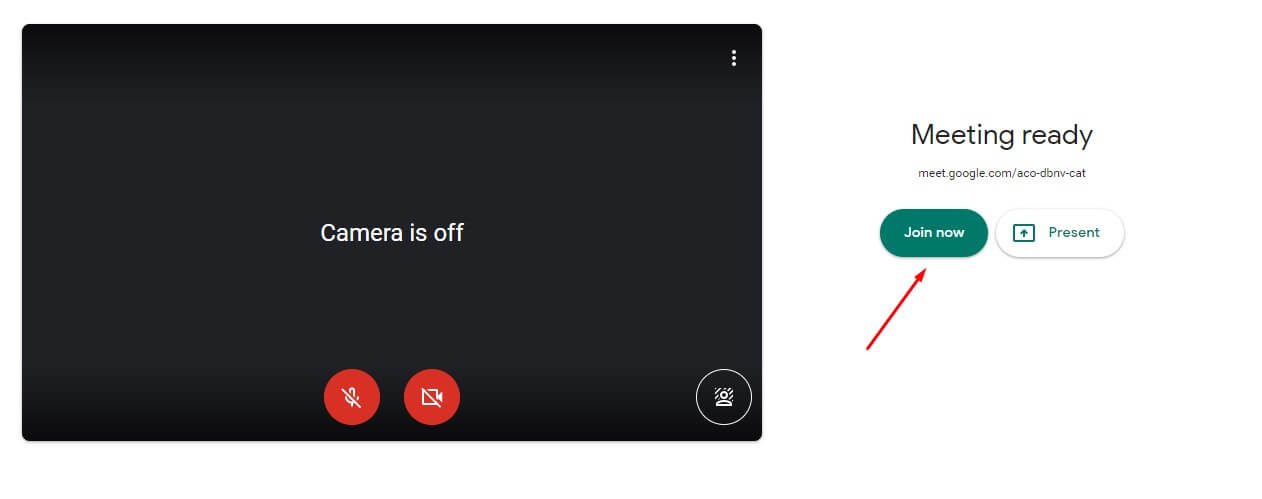
- Jika sudah meklik menu Join now maka kamu langsung menuju Meeting yang telah kamu buat, berikut ini adalah gambaran dari menu Meeting pada Google Meet.

Menyalin Link
Menyalin Link pada Google Meet dapat digunakan untuk dibagikan ke peserta Meeting agar bisa memasuk ke Room atau ruangan yang telah dibuat sebelumnya.
- Hal pertama yang harus kamu lakukan menklik pada bagian Meeting details yang ada pada pojok kiri bawah yang memiliki tanda panah ke atas.

- Setelah itu maka akan keluar menu Detal yang terdapat Link dari meeting tersebut dan kamu dapat mengcopynya dengan cara menklik tombol Copy joining info.

- Maka setelah di klik pada Copy joining info akan keluar tulisan Copied meeting link yang berarti kamu berhasil mengcopynya.

Cara Presentasi
Di Google Meet juga menyediakan untuk kamu yang ingin melakukan presentasi dan bisa langsung disaksikan oleh hadirin yang join ke aplikasi atau ke room tersebut.
- Langkah pertama yang harus kamu lakukan adalah mengklik pada menu Present now, yang berada di pojok kanan bawah.

- Akan tampil 3 menu jika kamu sudah mengklik menu tersebut, kamu dapat memilih menu A window.

- Pilih Slide yang ingin kamu tampilkan dengan cara mengklik, dan jika sudah kamu dapat mengklik Bagikan yang terletak dibawah.
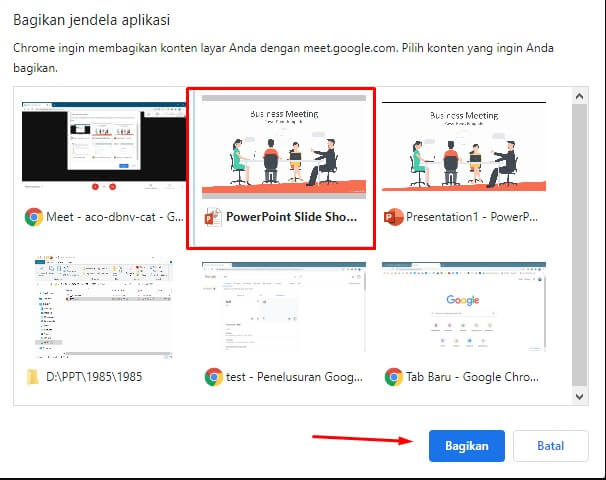
- Maka berikut ini adalah jika kamu sedang melaksanakan proses presentasi di Google Meet, kamu bisa fokus terhadap tampilan yang kamu pilih sebelumnya.

- Apabila ingin menyetop presentasi yang sedang kamu lakukan kamu bisa menekan tombol Stop presenting yang berada di tengah layar.

- Dan jika sudah menekan Stop Presenting, dan kamu ingin menyudahi Meeting yang kamu lakukan kamu dapat mengklik tombol tutup telefone yang terletak ditengah.
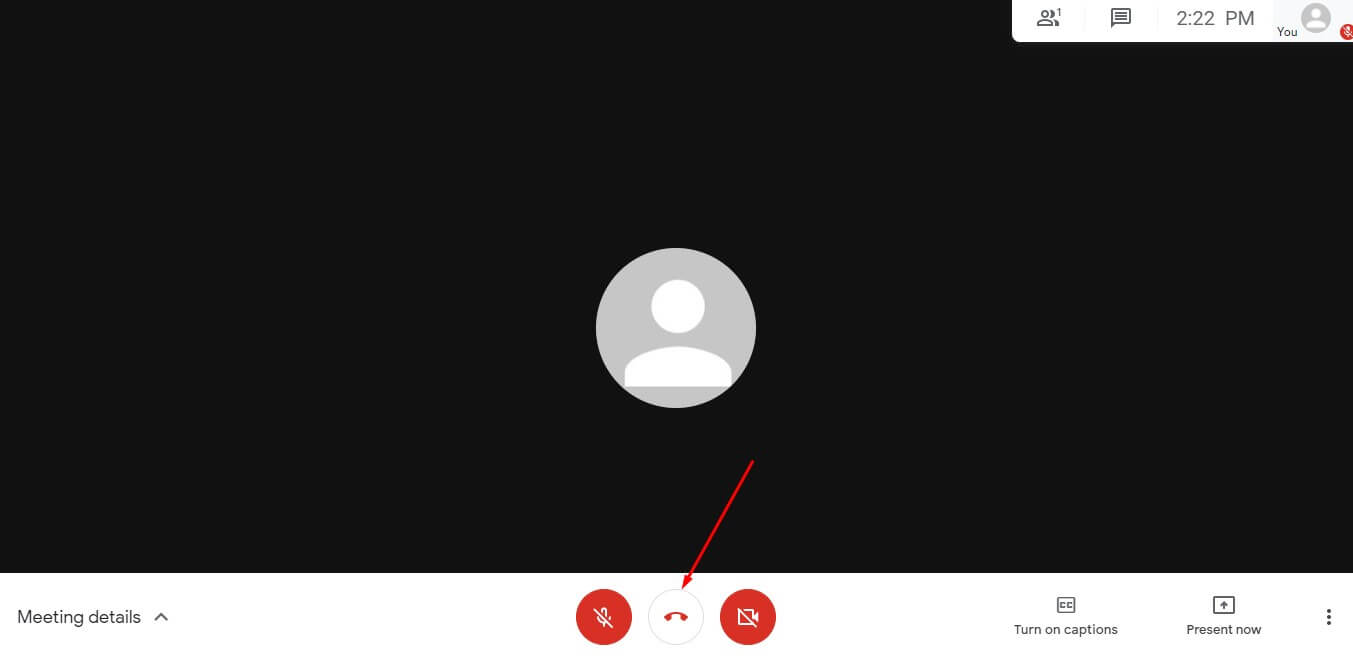
- Berikut ini adalah gambaran jika kamu sudah keluar dari Meeting tersebut, dan jika ingin join lagi kamu bisa mengklik Rejoin, dan jika tidak kamu bisa menekan tombol Return to home screen.

Sekian dari artikel Cara Menggunakan Google Meet Untuk Meeting dan Kelas Online, Tutorial atau info lainnya di blog ini kalian dapat mengunjungi link berikut : kabelkusutblog.com




