Cara Memperbaiki Kursor Hilang di Windows – Kursor merupakan bagian yang sangat penting pada Laptop ataupun Komputer.
Dengan adanya kursor tersebut kita dapat menggunakan Komputer ataupun Laptop yang tidak memiliki teknologi touchscreen didalam layarnya.
Kursor dapat kamu gunakan untuk membuka aplikasi, menutup aplikasi, dan pastinya dapat kamu gunakan untuk menggunakan berbagai macam aplikasi.
Namun akan menjadi masalah apabila kursor tersebut hilang dari tampilan laptop atau komputer kamu, sehingga apabila hilang kamu tidak bisa menggunakan perangkat itu dengan normal.
Baca juga : Cara Hapus Tag Kontak di Aplikasi GetContact
Cukup banyak penyebab yang mengakibatkan hal tersebut dapat terjadi, berikut ini beberapa penyebab yang membuat kursor menjadi hilang :
- Driver mouse yang ada pada perangkat tersebut telah hilang.
- Mouse tidak merespon.
- Apabila kamu pengguna laptop biasanya kursor hilang diakibatkan touchpad terkunci atau tidak berfungsi.
- Sistem yang ada pada perangkat mengalami error atau bermasalah.
Bagi kamu pengguna sistem operasi Windows seperti Windows XP, Windows 7,8,10, dan juga 11, kamu bisa mengatasi masalah tersebut dengan mengikuti langkah-langkah dibawah ini.
Berikut ini Cara Memperbaiki Kursor Hilang di Windows
1. Memperbaiki Kursor yang Hilang dengan Restart Perangkat
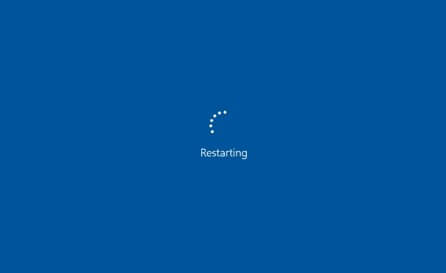
Cara pertama yang dapat kamu gunakan adalah dengan cara merestart Laptop atau Komputer tesebut, karena dengan cara ini kamu bsia mengulang semua hal yang ada pada perangkat tersebut.
Namun karena kursor yang hilang pastinya kamu akan sulit untuk melakukan restart karena tidak dapat menekan tombol untuk restart, untuk itu kami bisa mencoba cara lain yaitu dengan menggunakan keyboard, berikut ini caranya :
- Klik kombinasi tombol yaitu Alt + F4.
- Akan muncul pop up, kamu bisa memilih ingin mematikan atau merestart, pilih pada restart dan tekan Enter.
Apabila kamu ingin mematikan komputer atau laptop kamu, kamu juga dapat menggunakan cara tersebut bedanya kamu memilih pada bagian Shut Down dan selanjutnya tekan tombol Enter.
Baca juga : Cara Mengecek Touchscreen HP
2. Memperbaiki Kursor yang Hilang dengan Buka Kunci Pada Touchpad Laptop

Laptop-laptop baru sekarang banyak sekali menu yang dapat digunakan salah satunya yaitu sebuah fitur yang dapat mengunci Touchpad, dengan adanya fitur ini pastinya kita tidak dapat mengendalikan kursor menggunakan Touchpad.
Dengan terkuncinya Touchpad tersebut membuat komputer atau laptop kamu tidak menampilkan kursor atau hilang, barangkali kamu lupa telah mengaktifkan fitur ini maka kamu bisa mematikannya terlebih dahulu, berikut ini caranya :
- Karena setiap merk pastinya memiliki fitur yang berbeda maka kamu wajib memerhatikan tombol F1 – F12 karena pada tombol-tombol tersebut terdapat tombol untuk mengaktifkan dan mematikan touchpad.
- Setelah bertemu dengan tombol tersebut maka selanjutnya kamu bisa mengombinasikan dengan tombol FN.
- Dan dengan cara tersebut maka kursor akan dapat berjalan kembali.
3. Update Driver Mouse
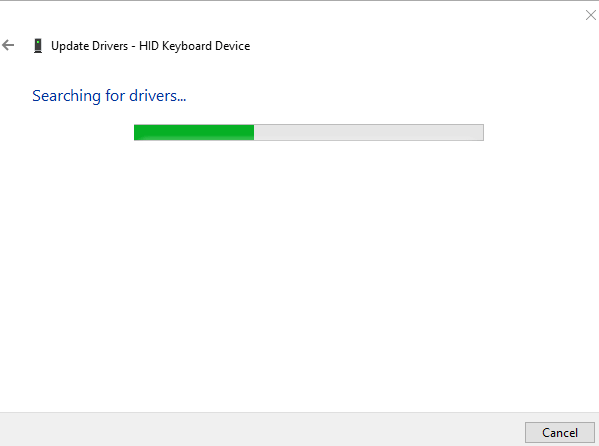
Setiap laptop atau komputer pastinya memiliki driver yang berfungsi untuk menjalankan berbagai macam fungsi yang ada pada perangkat tersebut.
Setiap merk pastinya memiliki situs yang menyediakan driver ori yang dapat kamu unduh, namun harus disesuaikan dengan tipe dari laptop yang kamu gunakan.
Kamu bisa mengakses merk dari Laptop kamu, contohnya seperti apabila laptop kamu bermerk ASUS maka kamu bisa membuka asus.com, setelah itu cari tipe dari laptop kamu di tempat tersebut.
Kamu bisa menginstall driver ini dengan cara menggunakan keyboard yaitu memanfaatkan tombol panah dan juga tombol Enter.
4. Memperbaiki Kursor yang Hilang Menggunakan Mouse

Apabila sudah dipastikan pada bagian Touchpad kamu yang rusak dan hal tersebut pastinya berakibat dengan tidak munculnya kursor.
Maka kamu bisa mencoba menggunakan mouse, dan dengan cara ini kursor yang tadinya hilang pada tampilan perangkat kamu akan segera muncul.
Namun apabila sebelumnya kamu sudah menggunakan mouse namun tetap tidak muncul, kamu bisa menggunakan mouse yang baru karena bisa saja mouse yang lama sudah mengalami kerusakan.
5. Install Ulang Driver Mouse
Driver bisa juga di update untuk mengatasi hal yang membuat error pada Laptop atau Komputer, namun biasanya update tidak bisa mengatasi error tersebut.
Untuk mengatasinya kamu bisa melakukan Install ulang pada driver mouse yang apabila sudah di update masih saja tidak muncul kursor di dalam layar.
Setelah kamu berhasil melakukan install ulang pada driver, maka langkah terakhir yang harus kamu lakukan adalah merestart perangkat tersebut agar berjalan dengan normal kembali.
6. Install Ulang Windows atau OS
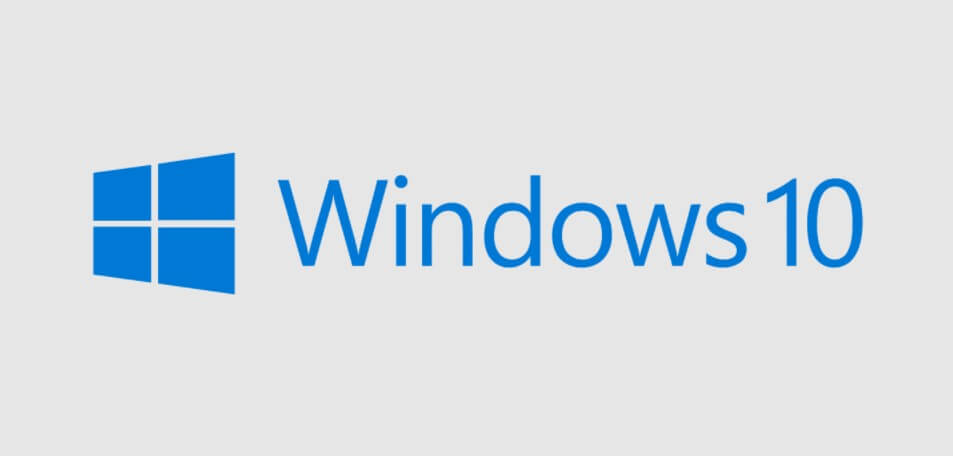
Apabila sudah melakukan install ulang pada driver dan masih saja kursor yang ada pada Laptop atau komputer kamu tidak muncul maka kamu bisa menginstall ulang sistem operasi yang ada pada perangkat tersebut.
Dengan melakukan cara ini bisa mengembalikan kursor yang hilang pada laptop windows kamu, kamu bsia melakukan install ulang seperti biasanya.
Nmaun sebelum melakukan hal tersebut lebih baik kamu backup seluruh data yang sebelumnnya ada pada perangkat kamu tersebut, karena jika melakukan install ulang maka data yang ada di file C biasanya akan hilang semuanya.
Baca juga : Cara Memasang WiFi di Komputer
7. Bawa Ketempat Service

Apabila keenam cara diatas tidak dapat mengatasi atau memperbaiki kursor yang hilang, maka jalan satu-satunya untuk memperbaikinya yaitu dengan membawanya ketempat service.
Ditempat service tersebut nantinya laptop kamu akan diperbaiki pada bagian touchpadnya, karena biasanya kursor yang tidak muncul karena kerusakan yang ada pada touchpad.
Pada tempat service nantinya laptop kamu akan dibongkar oleh orang-orang yanglebih ahli, namun pastinya kamu akan dikenakan biaya muladi dari Rp.30.000 – Rp.200.000.
Itulah 7 cara yang dapat kamu gunakan untuk memperbaiki kursor yang hilang di Windows cara diatas adalah cara yang paling cepat dan juga mudah. Apabila kamu tertarik untuk membaca artikel lainnya maka kamu bisa membuka Kabelkusutblog.com.




