Cara Membuat Foto Hitam Putih di Photoshop – Foto hitam putih sangat sering dipakai saat ini untuk di upload ke Instagram, Facebook ataupun media social lainnya.
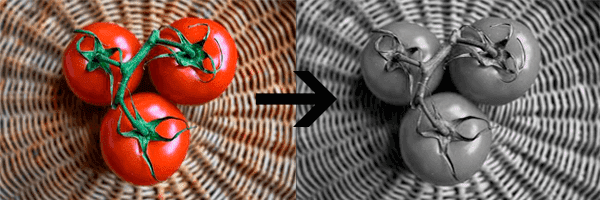
Jika anda adalah seorang editor foto atau fotografer pastilah harus mengerti dasar-dasar editing mulai dari memotong gambar, merubah warna, mencari editan yang cocok, membuat foto hitam putih, dan masih banyak lainnya yang harus dipahami oleh seorang fotografer atau editor.
Banyak sekali software yang mendukung hal-hal tersebut yaitu Adobe Photoshop, Adobe Lightroom, CorelDraw, PhotoScape, dan masih banyak lainnya. Dalam tutorial kali ini kita akan menggunakan software yang sudah sangat terkenal yaitu Adobe Photoshop.
Baca juga : 7 Aplikasi kamera di android terbaik
Cara Membuat Foto Hitam Putih di Photoshop
1. Menggunakan GrayScale
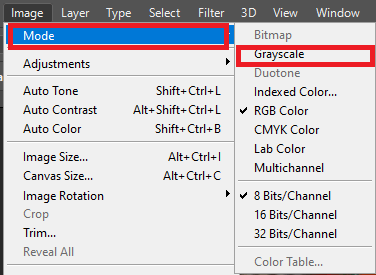
Tutorial cepat dan mudah yang pertama adalah anda dapat membuat foto hitam putih dengan menggunakan Grayscale. Grayscale dapat mengubah foto anda yang semulanya RGB atau CMYK menjadi CMYK. caranya yaitu dengan cara pilih image -> Mode -> Grayscale.
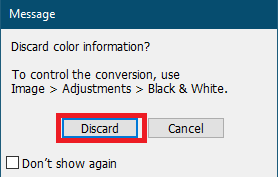
Setelah anda klik bagian Grayscale itu akan muncul tampilan seperti ini, anda tinggla klik bagian Discardnya saja dan foto akan otomatis berubah menjadi hitam putih.
Apabila anda tidak ingin melihat Message tersebut anda dapat ceklis bagian Don’t show again lalu klik Discard dan dia tidak akan muncul lagi ketika anda melakukan cara ini lagi.
Hasil :

2. Menggunakan Desaturate
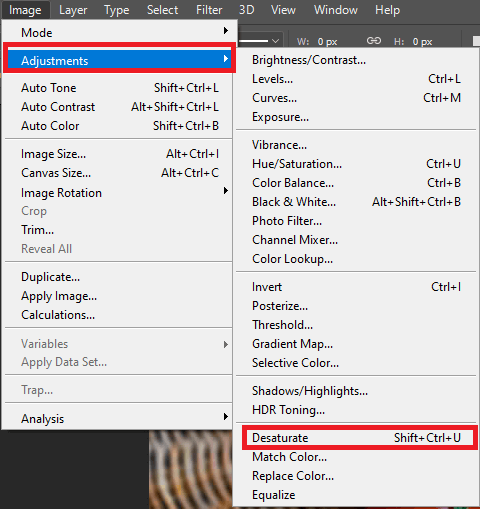
Sama seperti Grayscale cara ini cukuplah simple atau mudah di pahami dengan menggunakan Desaturate foto kita akan cepat sekali di ubah menjadi hitam putih, namun ada kelemahan dalam fitur ini yaitu tidak bisa di atur sesuai keinginan anda. Caranya cukuplah simple anda cukup menuju ke Edit -> Adjusments -> Desaturate atau anda dapat menekan Shift + Ctrl + U.
Hasil :

3. Black & White
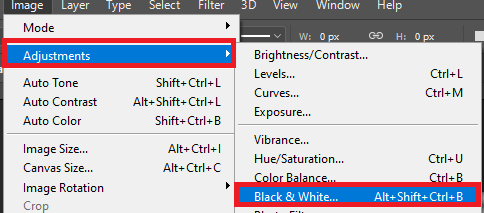
Sama seperti namanya yaitu Black & White pastinya ini digunakan untuk mengubah foto anda menjadi hitam putih. Caranya cukuplah simple anda hanya diharuskan menuju ke Image -> Adjustments -> Black & White atau anda bisa menekan Alt + Shift + Ctrl + B.
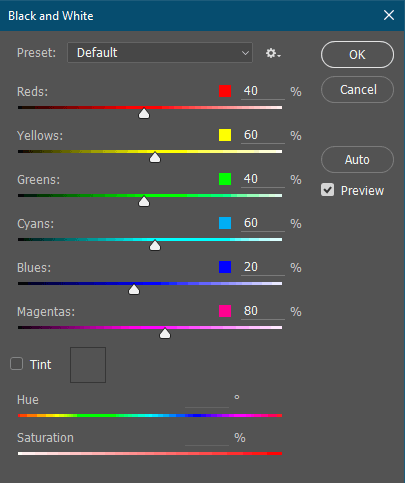
Setelah anda menekan atau menuju ke Black & White anda akan disuguhkan tampilan seperti ini dalam format defaultnya akan seperti ini, namun anda bisa mengubahnya sesuai keinginan anda. Setelah sesuai anda dapat menekan OK.
Hasil :
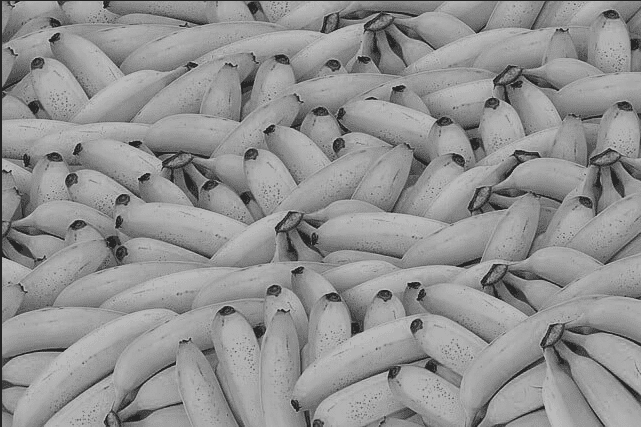
4. Channel Mixer
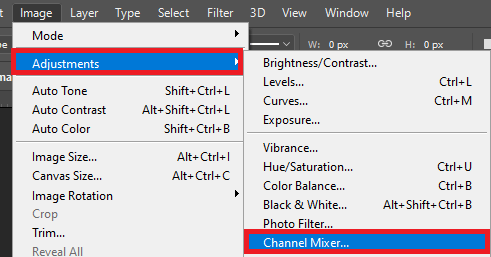
Menu yang keempat adalah Channel Mixer dengan menggunakan channel mixer anda di haruskan sudah paham tentang perwarnaan agar bisa mengubahnya menjadi yang anda ingingkan. Jika anda ingin menggunakan Channel Mixer anda dapat menuju ke Image -> Adjusments -> Channel Mixer.
Baca juga : 6 Website download gambar berkualitas tinggi gratis
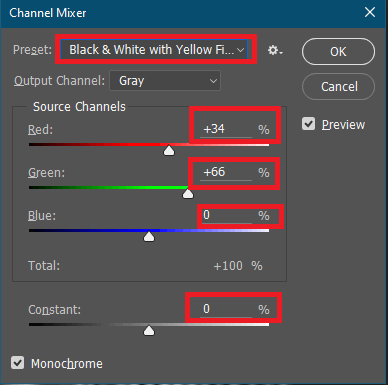
Berikut ini adalah tampilan setelah anda menuju ke channel mixer akan muncul pewarnaan. Dan jika anda ingin mengubah foto menjadi hitam putih menggunakan Channel Mixer anda dapat mengikuti langkah itu yaitu mengubah tempat anda menjadi sama dengan tempat saya lalu anda klik OK.
Hasil :

5. Gradient Map
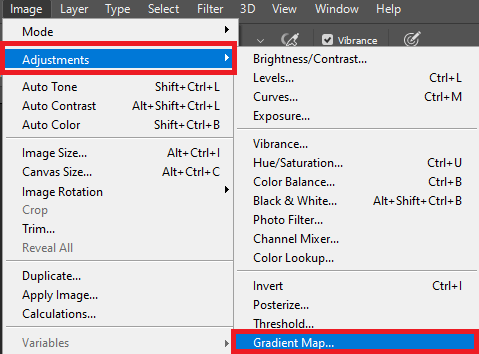
Tutorial mengubah foto menjadi hitam putih yang kelima atau terakhir adalah menggunakan menu Gradient Map. Cara ini mungkin sedikit lebih cepat di bandingkan cara sebelumnya. Jika anda ingin menggunakan Gradient Map anda dapat menuju ke Image -> Adjusments -> Gradient Map.
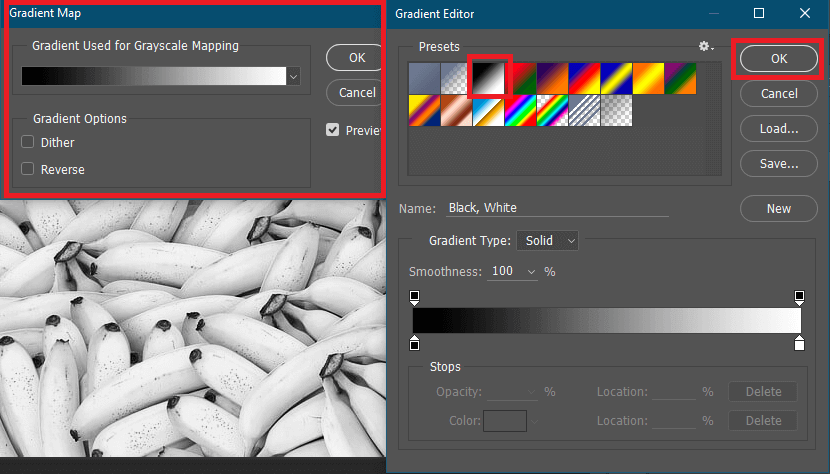
Jika anda sudah menuju ke gradient map akan muncul tampilan kecil seperti kiri anda dapat mengklik bagian kotak panjang itu lalu akan muncul tampilan besar di kanan atau bisa disebut Gradient Editor dan selanjutnya pilih warna hitam putih setelahnya foto anda akan berubah menjadi warna hitam putih.
Itulah 5 cara yang dapat kamu gunakan untuk membuat foto hitam putih pada Photoshop, cara tersebut dapat kamu pergunakan dengan hanya 5 menit. Apabila kamu tertarik untuk membaca artikel lainnya maka kamu bisa membuka Kabelkusutblog.com.



