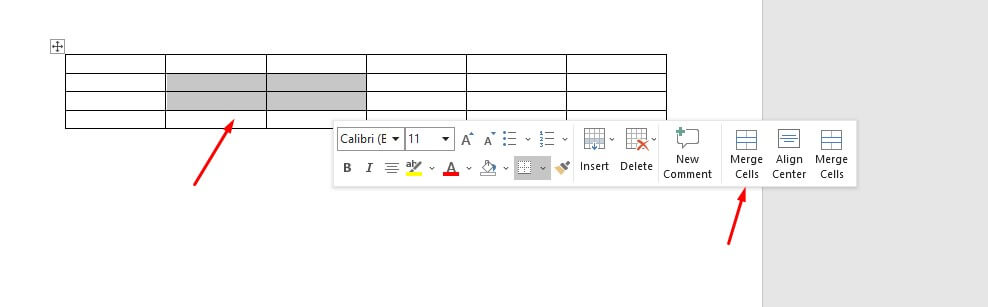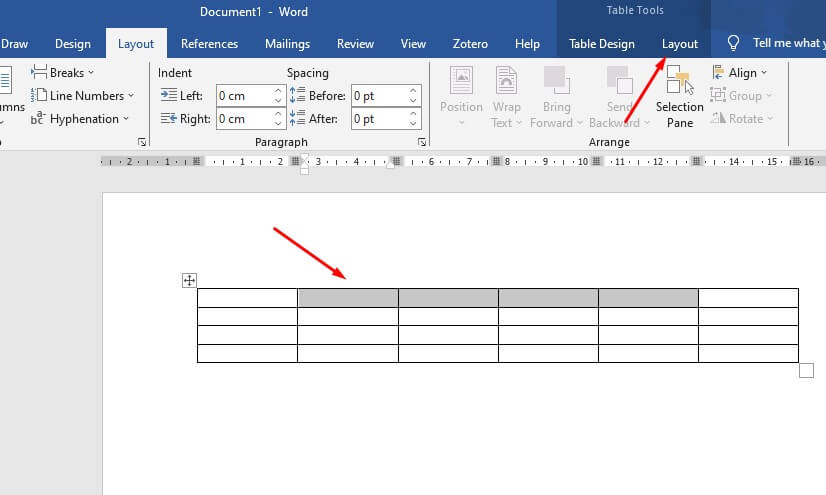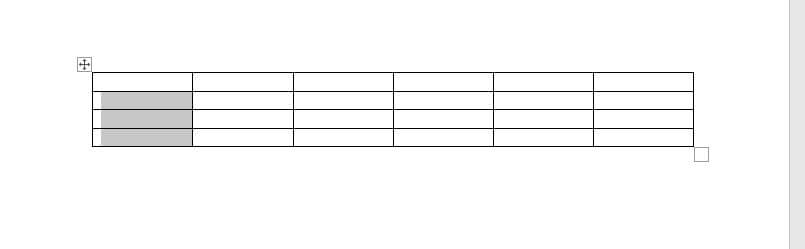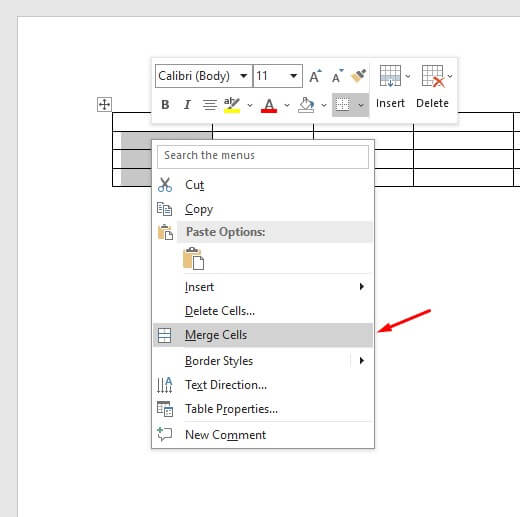Cara Menggabungkan Sel Tabel – Ada kalanya ketika kita membuat Sel atau Cell pada tabel di Word ingin menggabungkannya karena keperluan agar rapih dan cocok.
Kegunaan menggabungkan sel yaitu untuk membuat teks panjang seperti judul yang memerlukan sel yang panjang menyamping.
Atau anda juga dapat menggabungkan sel ke bawah atau vertikal yang berfungsi seperti penomoran dan masih banyak fungsi-fungsi lainnya.
Untuk melakukan penggabungan sel anda dapat melakukannya dengan beberapa cara seperti secara langsung, menggunakan menu Layout atau menggunakan klik kanan pada mouse.
Cara lebih lengkapnya anda dapat membaca artikel mengenai menggabungkan sel (cell) tabel ini hingga selesai.
Baca juga : 12 Rumus Excel Dasar dan Contohnya
Berikut ini Cara Menggabungkan Sel Tabel (Merge Cell) di Word
Cara ini dapat anda lakukan pada hampir semua versi dari Microsoft Word mulai dari Microsoft Word 2007, Word 2010 sampai 2019.
1. Cara Menggabungkan Sel Tabel Secara Langsung
Cara pertama yang dapat anda gunakan adalah dengan cara langsung yang tidak perlu repot-repot pergi ke menu lainnya.
Berikut ini caranya :
- Langkah awal buka dokumen yang sudah memiliki Tabel atau anda bisa membuat tabel baru.
- Setelah itu blok beberapa sel tabel yang anda ingin jadikan 1.
- Nantinya akan muncul menu pop up setelah selesai anda lakukan blok.
- Anda hanya perlu menekan tombol Merge Cells.

- Dan sel-sel yang di blok sebelumnya akan menjadi 1 secara otomatis.
2. Cara Menggabungkan Sel Tabel Menggunakan Menu Layout
Menu Layout yaitu adalah menu yang terdapat pada menu bar di aplikasi Microsoft Word ketika anda sudah memiliki atau membuat tabel.
Berikut ini cara menyatukan sel atau cell dengan menggunakan Layout :
- Pertama buka sebuah dokumen yang berisi tabel, atau anda dapat membuat tabel baru.
- Setelah tabel tersebut terbuat, anda dapat melakukan blok pada beberapa tabel.
- Apabila sudah maka selanjutnya anda hanya perlu menuju menu Layout yang ada pada Table Tools.

- Kemudian langkah terakhir yaitu anda hanya perlu menekan menu Merge Cells.

- Dan dengan otomatis beberapa sel yang anda blok tersebut akan menjadi 1.

Apabila Table Tools tidak muncul anda harus memastikan bahwa telah memilih beberapa sel tabel dengan benar.
Menu Layout juga dapat anda manfaatkan selain untuk menggabungkan sel anda juga dapat menggunakannya untuk melebarkan sel, menambahkan baris, dan lain-lainnya.
Baca juga : Ukuran Kertas F4 (Folio) di Word
3. Menggunakan Klik Kanan Mouse
Cara ketiga atau cara terakhir yang dapat anda lakukan untuk melakukan penggabungan sel yaitu dengan cara menggunakan Mouse kalian.
Berikut ini cara lengkapnya :
- Pertama persiapkan tabel pada dokumen Word.
- Kemudian blok beberapa sel yang ada pada tabel tersebut.

- Setelah sudah terblok, anda hanya perlu klik kanan pada mouse.
- Akan muncul banyak sekali menu, pilih pada Merge Cells.

- Dan secara otomatis sel-sel pada tabel tersebut akan menjadi satu.

Untuk menggabungkan sel pada Word ataupun Excel anda wajib memiliki 2 sel atau lebih, jika hanya 1 maka tidak akan bisa untuk digabungkan.
Akhir Kata
Dengan banyaknya pekerjaan yang mengandalkan aplikasi-aplikasi kantor seperti Microsoft Word, Microsoft Excel, dan aplikasi-aplikasi lainya.
Kita sebagai seseorang yang hendak bekerja diwajibkan bisa mengoperasikan aplikasi-aplikasi tersebut agar mudah untuk kedepannya.
Langkah awal yang dapat anda lakukan adalah mengetahui bagaimana membuat tabel, menggabungkan sel, membuat dokumen, dan lain-lainnya.
Apabila kalian tertarik untuk membaca artikel lainnya seputar tutorial Exce, Word, dan aplikasi-aplikasi lainnya, anda dapat mengunjungi Kabelkusutblog.com.