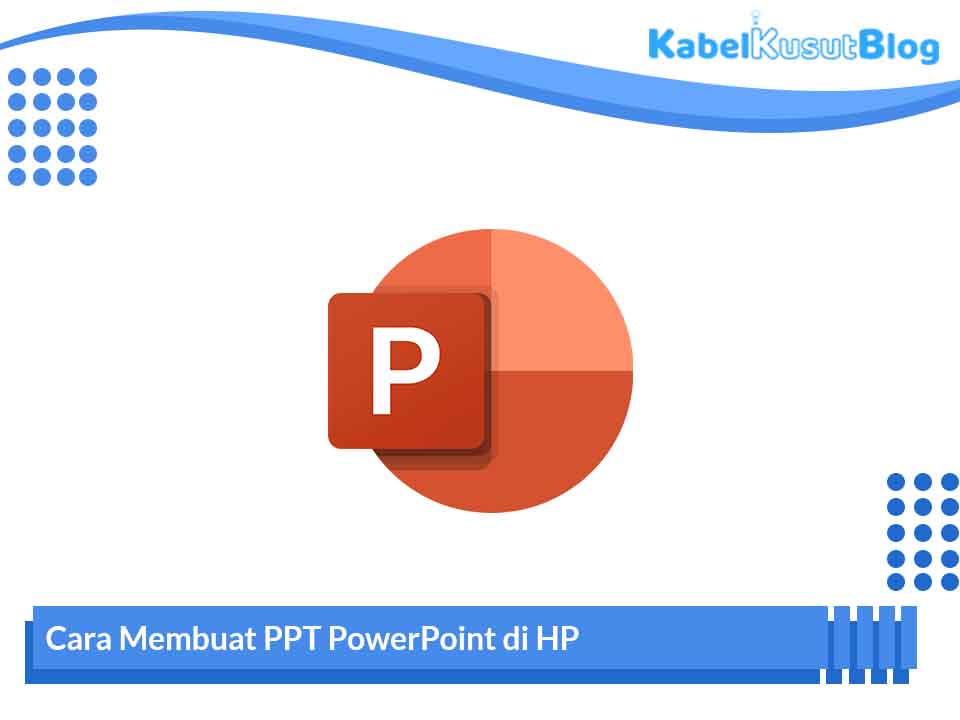Cara Membuat PPT PowerPoint di HP – PPT PowerPoint merupakan suatu hal yang memudahkan kita dalam melakukan presentasi.
Dengan adanya PPT PowerPoint kita dapat membuat tampilan presentasi yang sangat menarik untuk dipandang oleh kita sebagai pembuat ataupun audiens.
Presentasi menggunakan PPT PowerPoint biasanya dilakukan pada institusi pendidikan ataupun didalam pekerjaan yang memerlukan sebuah presentasi.
Sebelumnya untuk membuat PowerPoint kita memerlukan sebuah aplikasi yang dikembakan oleh Microsoft yaitu Microsoft PowerPoint.
Namun dengan berkembangnya zaman yang begitu cepat anda dapat memanfaatkan HP yang anda miliki untuk membuat PowerPoint.
Microsoft sudah mengembangkan sebuah aplikasi yang dapat anda gunakan untuk membuat PowerPoint di HP yang namanya sama dengan versi PC yaitu Microsoft PowerPoint.
Untuk info lengkapnya bagaimana membuat PowerPoint menggunakan Hp anda dapat menyimak artikel ini sampai selesai.
Baca juga : Situs Download Template PowerPoint
Berikut ini Cara Membuat PPT PowerPoint di HP
1. Langkah 1 : Install Aplikasi Microsoft PowerPoint

Langkah pertama yang harus kamu lakukan adalah menginstall aplikasi PowerPoint pada HP anda, anda dapat menginstallnya pada Play Store ataupun App Store.
Ukuran aplikasinya sendiri cukuplah kecil yaitu berkisar 66 MB yang sangatlah kecil dibandingkan aplikasi-aplikasi lain.
2. Langkah 2 : Klik Tanda “+”

Untuk langkah kedua ini anda dapat menakan tanda “+” yang terletak di pojok kanan atas, nantinya anda akan disediakan beberapa template.
Template tersebut biasa anda temui di aplikasi PC jika anda sering menggunakan aplikasi PC dari Microsoft PowerPoint.
3. Langkah 3 : Pilih Template

Akan disediakan beberapa template pada Microsoft PowerPoint ini diantaranya yaitu Presentasi Kosong, Madison, dan juga Atlas.
Untuk anda yang ingin tampilan presentasi kebanyakan putih anda dapat memilih pada template yang bertuliskan Presentasi Kosong.
Baca juga : 3 Cara Aktivasi Office 2019 Secara Permanen Dengan Mudah
4. Langkah 4 : Edit Template

Ketika anda sudah memilih salah satu template yang tersedia selanutnya anda dapat mengedit template tersebut sesuka anda.
Anda juga dapat menambahkan gambar, shape, dan lain-lain kedalam template anda tersebut yang membuat PPT menjadi sangat menarik.
5. Langkah 5 : Menyimpan

Langkah terakhir yang dapat anda lakukan adalah pastinya untuk mensave atau menyimpannya, untuk cara ini pastinya sangatlah mudah.
Anda hanya perlu menekan titik tiga yang ada dipojok kanan atas lalu nantinya akan muncul banyak sekali opsi, anda dapat menekan pada tombol Simpan.
Selain dengan menggunakan aplikasi Microsoft PowerPoint anda juga dapat menggunakan aplikasi lainnya yaitu WPS Office.
Berikut ini Cara Membuat PPT di HP Menggunakan WPS Office
WPS Office dapat anda gunakan selain untuk membuat slide presentasi anda juga dapat menggunakannya untuk membaca PDF dan jenis file lainnya.
Untuk kalian yang ingin mengetahui bagaiman cara membuat PPT menggunakan WPS Office berikut ini caranya :
1. Langkah 1 : Install Aplikasi WPS Office

Langkah pertama adalah langkah yang paling penting yaitu anda harus menginstall aplikasi WPS Office melalui Play Store untuk Android dan App Store untuk iOS.
2. Langkah 2 : Klik “+ Buat”


Ketika anda sudah berhasil untuk mengistall maka selanjunyat adalah membuka aplikasi tersebut dan mengklik tombol + Buat yang berwarna biru.
Akan muncul beberapa menu yang dapat anda pilih, untuk membuat PPT anda dapat memilih menu PPT.
3. Langkah 3 : Memilih Template
Untuk langkah ketiga ini anda wajib memilih salah satu template yang disediakan oleh aplikasi WPS Office, ada banyak sekali Template yang disediakan.
Klik salah satu template yang anda inginkan untuk digunakan klik tombol Gunakan Sekarang, jika sudah nantinya akan masuk ke template tersebut.
4. Langkah 4 : Edit Template
Selanjutnya anda dapat mengedit template sesuka anda, anda dapat menambahkan slide menambahkan gambar ataupun lainnya.
Pada WPS Office apabila anda tidak ingin menggunakan template dan ingin tampilan polos saja anda dapat memilih pada template Kosong.
5. Langkah 5 : Simpan PPT

Jika semua dirasa sudah cukup dan sudah dirasa cukup menarik, maka langkah terakhir yang harus anda lakukan adalah menyimpannya.
Untuk menyimpan pada aplikasi WPS Office dan menjadikannya bentuk PPT yaitu anda hanya perlu menekan tombol simpan yang ada disamping tombol selesai.
Tombol simpan tersebut berbentuk seperti memori, jika sudah mengkliknya anda dapat memilih ingin menyimpan di Telepon atau Kartu SD.
Baca juga : Cara Aktivasi Office 2016
Akhir Kata
Cara membuat PPT PowerPoint di HP bisa dibilang sulit karena dengan tampilan HP kita yang tidak cukup besar maka untuk mendesain jadi sulit.
Untuk itu anda dapat membuat PPT pada HP apabila memang mendesak atau mengkoreksi apabila ada yang salah ketika membuat PPT di PC.