Cara membuat nomor halaman di Microsoft Word dengan begitu mudah dan juga cepat – Microsoft Word merupakan sebuah aplikasi atau software yang dibuat oleh perusahaan Microsoft untuk memudahkan penggunanya dalam mengerjakan sesuatu, mulai dari pencatatan, pembuatan undangan, membuat naskah dan masih banyak lagi kegunaan dari aplikasi yang satu ini dan pastinya akan sangat mudah menggunakan aplikasi ini.
Microsoft Word sudah banyak sekali versi-versinya yang mulai dari yang sangat-sangat lama sekali yaitu versi Word versi 1.0 dan sampai yang paling baru pada saat artikel ini dibuat yaitu Microsoft Word versi 2019.
Dan dalam tutorial ini kami dari kabelkusutblog.com akan menggunakan versi yang tahun 2019 dan tidak ada bedanya dengan versi lain-lainnya dalam menggunakan tutorial ini.
Banyak sekali orang yang masih belum mengetahui cara membuat nomor halaman pada setiap lembarnya di Microsoft Word, karena jika kamu menginginkan membuat novel atau skripsi dll ini sangatlah penting karena membantu sekali mengetahui lembar yang kamu buat.
Baca juga :
- Cara Cek Windows 10 Ori atau Bajakan Dengan Mudah
- Cara Mengganti Tema Pada Google Chrome Dengan Sangat Mudah
- Cara Mengetahui Password WiFi di Laptop atau PC dengam Mudah
Cara Membuat Nomor Halaman di Word Dengan Mudah
- Hal pertama yang harus kamu lakukan adalah menuju ke menu insert yang berada pada bar menu di bagian atas, atau kamu bisa melihat gambar dibawah ini.

- Selanjutnya kamu menuju ke menu Page Number yang berada pada tengah-tengah menu, dan klik pada tanda panah kebawah tersebut.

- Terdapat 4 menu di Page Number yaitu Top of Page, Bottom of Page, Page Margins, Current Position. Kamu dapat memilih Top of Page apabila ingin membuat halaman pada bagian atas kertas.

- Selanjutnya pilih salah satu tema nomor halaman yang kamu inginkan banyak sekali tema yang dapat kamu pilih kamu dapat menscroll pada bagian kiri tersebut dan memilih salah satu.

- Setelah memilihnya dan menkliknya maka akan membentuk seperti gambar dibawah ini dan akan otomatis ke halaman yang lain.

Bottom of Page
- Untuk Bottom of Page hampir sama dengan cara seperti diatas namun kamu hanya perlu memilih bagian Bottom of Page. Lalu pilih tema nomor halaman yang kamu pilih di bagian sebelah kiri, kamu dapat menscrollnya karena disediakan cukup banyak sekali tema oleh Microsoft Word.

- Setelah kamu memilih temanya maka akan tampil seperti gambar dibawah ini, dan akan otomatis akan tersedia di halaman-halaman lain yang ada pada document kamu tersebut.

Current Position
- Kamu dapat menggunakan menu satu ini untuk mengubah tema yang telah kamu pilih. Hal pertama yang kamu lakukan adalah menklik nomor halaman tersebut atau menghapusnya juga bisa.

- Selanjutnya klik menu Current Position tersebut, pilih tema yang kamu inginkan di bagian sebelah kiri, sama seperti tutorial diatas.
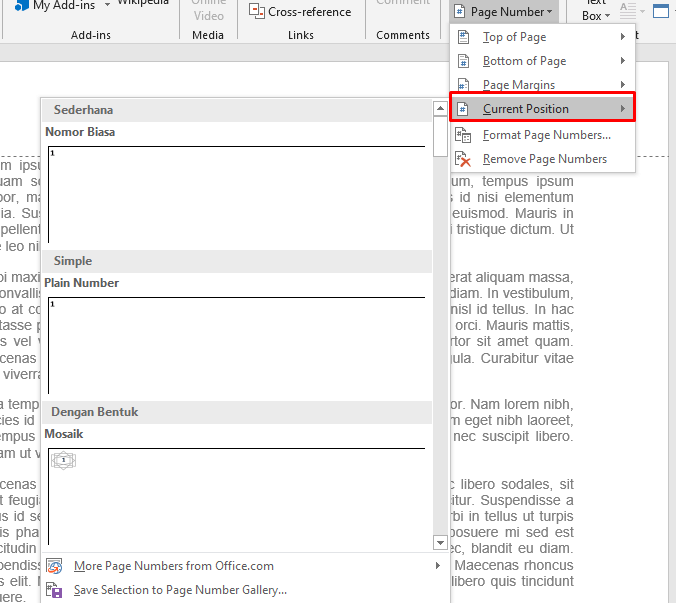
- Maka akan dengan otomatis berubah tema tersebut seperti gambar dibawah ini.

Artikel di atas merupakan cara cepat dan juga mudah untuk membuat nomor halaman pada Microsoft Word atau Word. Jika kamu tertarik untuk membaca artikel lainnya pada blog ini kamu bisa membuka Kabelkusutblog.com.




