Cara cek PING di CMD – Cek PING atau cek jaringan internet sangatlah di butuhkan bagi kamu yang ingin menggunakan internet untuk sekedar bermain game, internetan biasa, menonton video di YouTube atau yang ingin mengecek jaringan internetnya gangguan atau tidak.
Banyak sekali cara untuk mengecek jaringan internet kamu mulai dari yang di sediakan di internet sampai yang sangat sederhana yaitu menggunakan Command Prompt atau yang kebanyakan orang bilang dengan sebutan CMD. Command Prompt disediakan oleh Windows secara cuma-cuma atau gratis dengan mengeceknya di menu cari atau search.
Selain dapat kamu gunakan untuk mengecek jaringan internet kamu, CMD juga dapat kamu gunakan untuk memperbaiki bad sector pada Hardisk, menghentikan aplikasi di PC atau Laptop kamu secara paksa, menyembunyikan file, memeriksa stasus aktivasi Windows, mengecek kondisi hardisk, mengecek IP adress dari PC atau Laptop kamu, mematikan PC atau Laptop kamu, dan masih banyak lagi kegunaan dari CMD lainnya.
Baca juga : Cara Update Driver Laptop dan PC Windows 10 Terbaru 2020
Cara Cek PING CMD Untuk Mengecek Internet
1. Menggunakan RUN
- Menggunakan RUN ini cukuplah simple dan tidak ribet kamu hanya perlu membuka RUN dengan menkean combinasi Windows+R.
- Setelah menekan combinasi itu maka akan keluar kontak kecil di pojok kanan bawah, di kotak atau box tersebut dapat kamu ketikan ping 8.8.8.8 -t
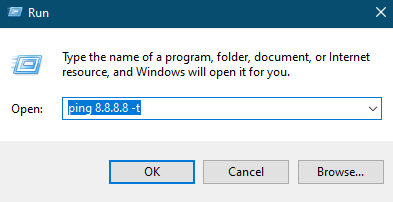
- Setelah menekan atau mengetikkan kombinasi tersebut maka akan otomatis keluar sebuah Command Prompt dan akan berjalan sebuah proses pengecekkan internet seperti gambar di bawah ini.
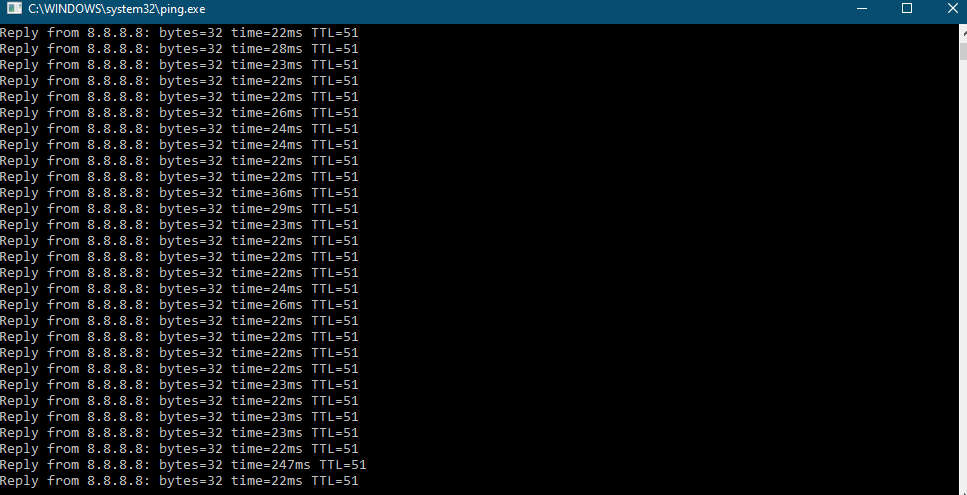
- Proses tersebut akan jalan terus-menerus apabila kamu ingin mengehentikannya kamu hanya perlu menekan tombol close atau silang pada pojok kanan atas.
2. Menggunakan CMD namun hanya mengecek 4 detik saja
- Langkah pertama kali yang harus kamu lakukan adalah membuka Command Prompt atau CMD dengan cara mencarinya di pencarian di Windows kalian masing-masing. Atau kamu bisa menggunakan RUN dengan menkombinasikan Windows + R dan tuliskan CMD lalu enter.
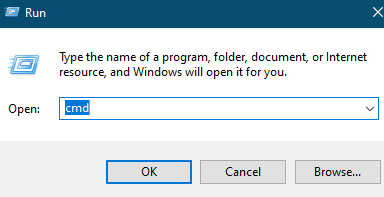
- Ketika CMD sudah terbuka di PC atau Laptop kamu, kamu dapat mengetikkan ping google.com seteleh itu tekan enter maka proses akan berjalan seperti gambar dibawah ini.
Baca juga : Cara Instal BlueStack Emulator di Laptop dan PC Untuk Pemula
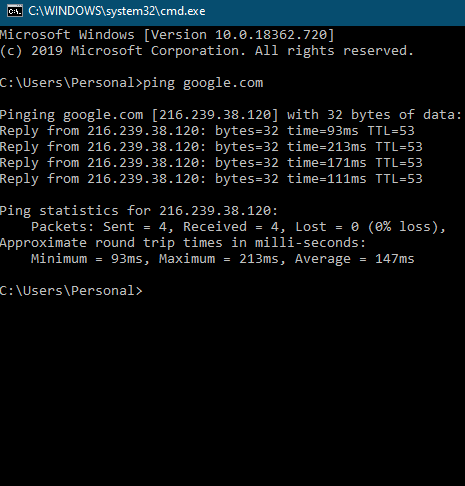
3. Menggunakan CMD namun berjalan terus-menerus
- Sama seperti langkah kedua yaitu, Langkah pertama kali yang harus kamu lakukan adalah membuka Command Prompt atau CMD dengan cara mencarinya di pencarian di Windows kalian masing-masing. Atau kamu bisa menggunakan RUN dengan menkombinasikan Windows + R dan tuliskan CMD lalu enter.
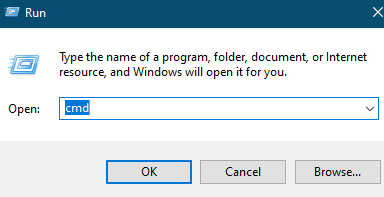
- Ketika CMD sudah terbuka di PC atau Laptop kamu, kamu dapat mengetikkan ping google.com -t seteleh itu tekan enter maka proses akan berjalan seperti gambar dibawah ini.
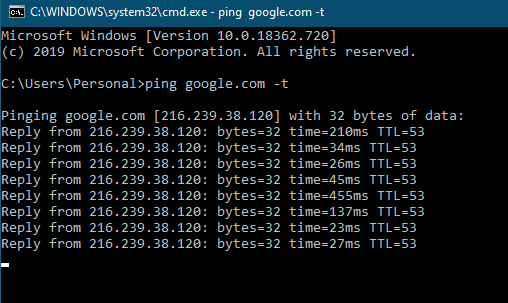
- Perbedaan langkah kedua dan ketiga hanya pada kata “-t” nya saja.
Jika kalian ingin membaca artikel Inspiratif, Tutorial lainnya di blog ini kalian dapat mengunjungi link berikut : kabelkusutblog.com



