Cara Cek RAM Laptop dan PC – RAM merupakan singkatan dari Random Access Memory yang berguna untuk menjalankan segala proses yang ada di PC ataupun Laptop kamu.
Apabila kapasitas RAM yang ada di Laptop atau Komputer kamu memiliki kapasitas yang cukup besar maka bisa membuat segala proses yang berat untuk dijalankan akan berjalan dengan lancar.
Namun berlaku kebalikannya yaitu apabila RAM yang ada pada perangkat kamu sangat kecil maka segala proses yang berjalan akan cukup lambat bahkan terkadang menyebabkan Not Responding atau bisa dibilang program tidak berjalan.
Baca juga : Cara Menyambungkan Laptop ke Layar TV
Untuk itu kamu harus mengetahui berapa kapasitas RAM yang ada di Laptop atau Komputer kamu untuk memastikan bahwa nantinya aplikasi yang ingin di install kuat untuk dijalankan di perangkat kamu atau tidak.
Cara cek RAM sebenarnya cukup mudah dan cepat, kamu bisa menggunakan berbagai macam cara, dan cara tersebut dapat digunakan pada setiap merk laptop seperti ASUS, Lenovo, HP, Acer, dan merk-merk lainnya.
Berikut ini 6 Cara Cek RAM Laptop dan PC
1. Cara Cek RAM Laptop dan PC Menggunakan DxDiag
Setiap sistem operasi yang berasal dari Microsoft yaitu Windows pastinya memiliki fitur yang satu ini yaitu DxDiag, DxDiag sangat bermanfaat bagi sebuah perangkat.
Ketika kita mengakses DxDiag pada perangkat kita akan disajikan berbagai macam data dari perangkat yang digunakan seperti System Operasi yang digunakan, Processor, dan pastinya juga RAM, berikut ini cara melihat RAM menggunakan DxDiag :
- Pertama buka aplikasi Run, dengan cara ketikkan kombinasi Windows Key + R.
- Kemudian pada aplikasi Run tersebut ketikkan dxdiag, lalu tekan Enter atau klik tombol OK.
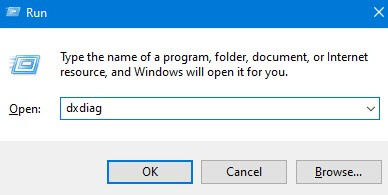
- Tunggu beberapa saat hingga DxDiag muncul pada tampilan layar laptop atau komputer kamu dengan sempurna.
- Setelah itu pada bagian System akan tersedia banyak sekali informasi yang ada pada Laptop atau Komputer kamu.
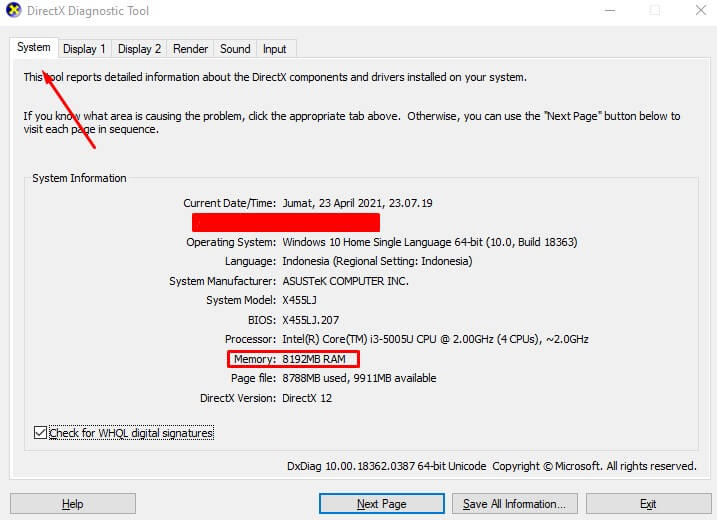
- Untuk bagian RAM ada dibawah Processor yang akan disajikan dengan MB yang apabila 1000MB berarti 1GB.
2. Cara Cek RAM Laptop dan PC Menggunakan File Explorer
Setiap laptop Windows pastinya memiliki sebuah program yang bernama File Explorer, di File Explorer ini akan disajikan berbagai macam file yang telah kamu simpan seperti dokumen, video dan segala jenis file lainnya.
Selain itu File Explorer ini dapat kamu gunakan untuk melihat spesifikasi yang ada pada perangkat kamu dengan cukup mudah dan pastinya dapat dilakukan oleh setiap orang, berikut ini cara untuk melihat spesifikasinya :
- Langkah pertama yang harus kamu lakukan adalah masuk ke File Explorer di PC atau Laptop kamu.
- Untuk masuknya kamu bisa mengklik icon File Explorer atau dengan cara kombinasi Windows Keys + E.
- Klik Kanan pada bagian This PC.
- Setelah itu pilih menu Properties.
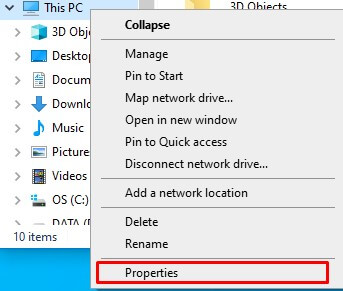
- Untuk kapasitas RAM ada dibawah tampilan Processor, selain kedua hal tersebut akan tersedia banyak informasi-informasi yang tampilannya lebih simple.
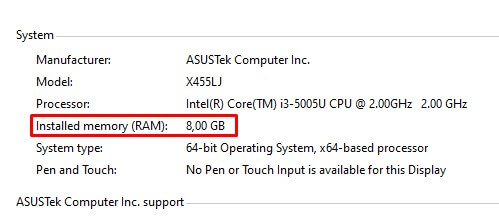
Baca juga : Cara Memasang WiFi di Komputer
3. Menggunakan Stiker di Laptop
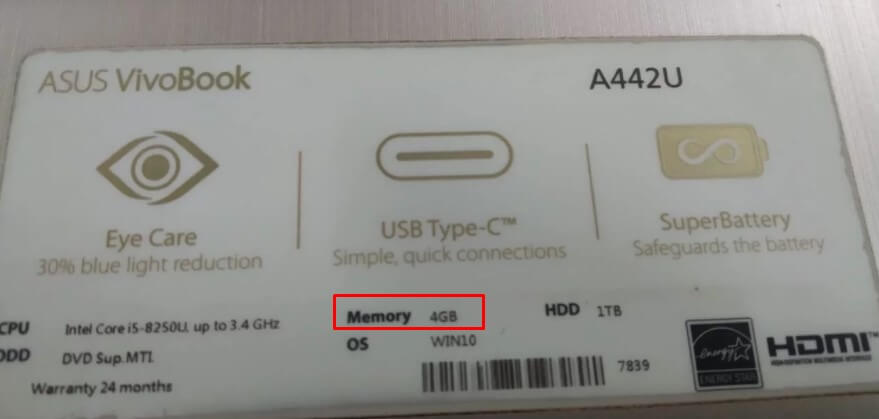
Ketika Laptop masih dalam kondisi yang masih baru atau masih terawat pasti masih ada stiker yang menempel pada perangkat tersebut yang biasanya stiker tersebut menempel dibagian kanan bawah atau di samping touchpad dari laptop.
Stiker ini menampilkan banyak sekali informasi yang dapat membantu kita dalam mengeceknya, informasi ini cukup mudah dipahami dan yang paling penting tidak perlu menghidupkan perangkat terlebih dahulu untuk melihatnya.
Informasi yang biasanya diberikan yaitu seperti CPU yang digunakan, Kapasitas HDD yang ada pada Laptop, OS yang digunakan, dan yang tak kalah penting adalah total RAM yang ada pada Laptop yang biasanya disajikan disamping tulisan Memory.
4. Menggunakan Task Manager
Task Manager merupakan sebuah fitur yang hanya ada di produk sistem operasi Windows saja atau sistem operasi yang dibuat oleh Microsoft.
Di Task Manager ini kamu bisa melihat sistem yang ada pada perangkat berjalan yang dapat dilihat pada tab menu yang bernama Processes.
Selain itu akan ada tab menu yang bernama Performance yang dapat kamu gunakan untuk cek kondisi RAM, selain itu akan ditampilkan total RAM yang sedang digunakan untuk menjalankan sistem yang ada pada komputer atau juga laptop.
- Langkah pertama pastikan Laptop atau Komputer kamu sedang dalam keadaan hidup.
- Setelah itu buka Task Manager dengan cara Klik Kanan pada logo Windows dan pilih Task Manager, atau bisa mengetikkan kombinasi Ctrl + Shift + Esc.
- Tunggu Task Manager hingga terbuka.
- Apabila telah terbuka pilih bagian Performance yang ada di menu tab.
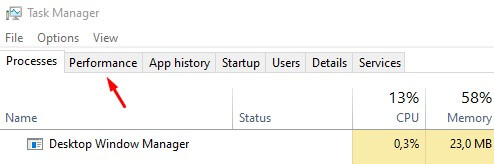
- Di menu ini kamu bisa melihat seberapa besar penggunaan RAM, dan juga pastinya ada kapasitas RAM PC atau Laptop di samping penggunaan RAM.
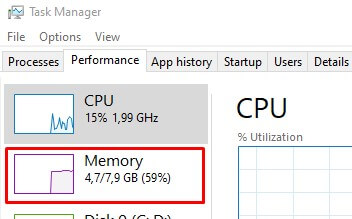
5. Melihat di Internet
Cara ini dapat kamu lakukan apabila pada laptop kamu belum banyak dilakukan perubahan atau bisa dibilang juga belum pernah membongkarnya dan menambahkan sesuatu hal.
Hampir semua hal dapat kamu cari di Internet untuk memudahkan dan memberitahu keinginan kita apabila kita membutuhkannya yang terpenting kita tahu kata kunci yang ingin digunakan.
Untuk mencari besaran RAM di internet kamu bisa mencari dengan menggunakan kata kunci Spesifikasi Laptop “MERK” “TIPE”, untuk kedua kutip tersebut kamu bisa menambahkan sendiri.
Baca juga : Cara Reset Printer Epson L120
6. Cek RAM pada Kardus atau Box Laptop

Cara terakhir yang dapat kamu terapkan adalah dengan melihatnya di buku panduan atau pada dus laptop yang pernah kamu beli.
Biasanya pada dus laptop atau buku panduan yang ada di dalam dus akan disajikan secara lengkap spesifikasi dari Laptop kamu, namun kamu harus pastikan bahwa laptop tersebut belum pernah kamu ubah apapun pada bagian mesinnya agar masih sama persis dengan yang di buku panduan atau dus laptop.
Fungsi RAM Pada Laptop dan Komputer
RAM pastinya memiliki fungsi yang paling penting bagi laptop dan juga komputer karena RAM juga yang menjalankan berbagai macam proses yang terjadi pada perangkat tersebut, seperti membuka aplikasi, menjalankan aplikasi, dan masih banyak lagi lainnya, berikut ini 4 Fungsi RAM pada laptop dan komputer :
- RAM berfungsi untuk menyimpan memory secara sementera
- Dapat meningkatkan performa Multitasking Laptop dan Komputer
- Mempercepat pemerosesan informasi pada perangkat
- Memuluskan performa Grafis dan pengolahan data



