Cara membuat header tidak bergerak ketika di scroll pada aplikasi Excel bisa dibilang cukup mudah untuk membuatnya.
Dengan kita membuat bagian atas tersebut tidak bergerak maka ketika anda melakukan scroll baik ke atas maupun kebawah maka judul akan tetap terlihat.
Ini sangat memudahkan jika anda ingin memasukkan data kedalam tabel namun yang dimasukkan adalah data yang sudah sangat dibawah sekali.
Hal ini dapat meminimalisir kesalahan ketika input tersebut seperti salah sel (cell) ataupun kesalahan-kesalahan lainnya.
Membuat header ataupun satu baris tidak bergerak ketika discroll didalam Excel bernama Freeze Panes kita dapat memanfaatkan menu tersebut.
Baca juga : Cara Menggabungkan Sel Tabel (Merge Cell) di Word
Cara Membuat Header Tidak Bergerak Ketika di Scroll Menggunakan Freeze Panes
Membuat Freeze Panes cukuplah mudah tanpa harus menggunakan rumus-rumus karena sudah ada dibagian menu, berikut ini caranya :
Langkah Pertama : Buka Dokumen Excel
Hal pertama yang harus anda lakukan adalah membuka dokumen Excel anda atau anda bisa membuat dokumen baru.
Dokumen baru tersebut dapat anda isi terelebih dahulu mulai dari judul hingga data-data dibawahnya.
Langkah Kedua : Sorot / Blok Pada Baris Kedua
Untuk melakukan Freeze Panes anda harus menyorot atau memblok pada baris kedua dibawah header, karena jika baris header akan membuat baris diatasnya yang memfreeze.
Langkah Ketiga : Klik Menu View
Selanjutnya jika sudah menyorot pada baris kedua dibawah baris header, maka selanjutnya anda bisa menekan menu View pada menu bar.
Langkah Keempat : Klik Menu Freeze Panes
Kemudian anda dapat menekan pada menu Freeze Panes yang ada dibawah Arrange All, pada menu Freeze Panes ada beberapa menu lagi yaitu Freeze First Row dan Freeze First Column.
Langkah Kelima : Pilih Freeze Panes
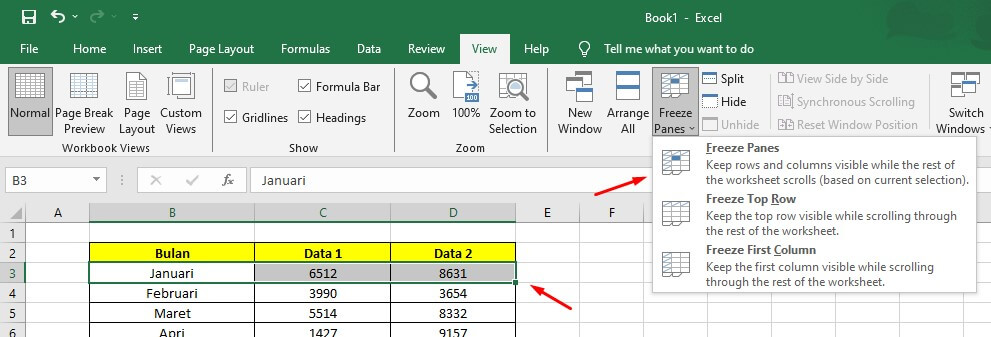
Dengan kita menyorot pada baris kedua maka anda dapat memilih pada menu Freeze Panes, dan anda selanjutnya dapat mencoba melakukan scroll maka header akan diam ditempat.
Dan dengan 5 langkah tersebut maka bagian Header atau bagian kepala pada Excel anda tidak akan bergerak ketika discroll.
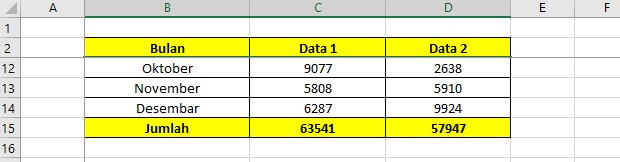
Untuk membatalkannya anda dapat mengikuti langkah-langkah dibawah ini :
- Langkah pertama buka menu View.
- Setelah itu klik Freeze Panes.
- Kemudian terakhir tekan Unfreeze Panes.

Dengan itu maka Freeze yang ada di header anda akan menghilangkan dan akan kembali seperti semula sebelum melakukan Freeze Panes.
Baca juga : 12 Rumus Excel Dasar dan Contohnya
Pada menu Freeze Panes ada juga menu-menu lainnya seperti Freeze Top Row dan Freeze First Column, berikut penjelasannya :
- Freeze Top Row merupakan sebuah alat yang apabila kita menekannya maka pada bagian atas Excel anda akan Freeze atau membeku, tanpa harus menyorot terlebih dahulu.
- Untuk Freeze First Colum hampir sama dengan Freeze Top Row bedanya adalah yang Freeze merupakan column pada bagian kiri Excel anda.
Akhir Kata
Penggunaan Excel di zaman sekarang ini sudah cukup banyak bahkan hampir setiap kantor menggunakan aplikasi yang satu ini.
Aplikasi Excel sangat berguna dalam mendata berbagai macam hal mulai barang, pemasukan, bahkan menghitung banyak hal.
Untuk itu mempelajari Excel cukuplah penting ketika kita sedang mencari kerja disuatu perusahaan.




