Cara Mengunci Folder di Laptop dan Komputer – Folder merupakan hal yang kita butuhkan apabila sedang menggunakan laptop atau komputer.
Dengan adanya folder tersebut kita dapat menggunakannya untuk menyimpan berabgai macam file baik video maupun foto.
Selain itu juga anda dapat menggunakan folder tersebut juga untuk kebutuhan kerja ataupun tugas kuliah agar tidak tertukar.
Dengan memanfaatkan folder tersebut kita dapat menamakannya dengan nama yang kita inginkan agar ketika perlu mudah dalam pencarian.
Folder yang ada pada komputer ataupun laptop kita dapat diakses oleh siapapun ketika perangkat kita dalam keadaan hidup.
Hal tersebut yang pastinya cukup berbahaya dan dapat disalah gunakan oleh orang lain apabila folder kita diaskes orang lain.
Untuk mengatasi hal tersebut pastinya kita memerlukan password untuk mengunci folder-folder yang dirasa penting.
Manfaat Mengunci Folder Laptop atau Komputer
Sebelum masuk ke cara bagimaana mengunci folder di laptop ataupun komputer kita harus mengetahui manfaatnya terlebih dahulu, berikut ini beberapa manfaatnya :
- Menghindari tersebarnya data penting kita.
- Menjaga folder kita dibuka oleh orang lain.
- Dapat dimanfaatkan untuk kendali orangtua terhadap anak.
- Menjaga agar foto atau video kita tidak dilihat oleh orang lain.
- Menghindari dari kesalahan dalam penghapusan.
- Melindungi folder dari ancaman malware.
Setelah kita mengetahui apa saja manfaat dari mengunci folder pada perangkat yang kita gunakan. Maka selanjutnya adalah tutorial cara mengunci folder.
Cara Mengunci Folder di Laptop dan Komputer
1. Cara Mengunci Folder Menggunakan Command Prompt
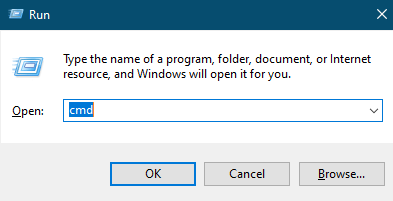
Cara pertama ini anda dapat menggunakan fitur Command Prompt yang ada pada setiap versi Windows, berikut ini ialah cara lengkapnya :
- Langkah pertama silahkan buka menu pencarian pada Windows anda.
- Kemudian cari CMD atau anda dapat membukanya dengan kombinasi Windows + R kemudian ketikkan CMD.
- Jika sudah terbuka, ketikkan partisi yang ingin salah satu foldernya dikunci, jika berada di folder D anda dapat mengetikkan D: , jika di F maka F:.
- Selanjutnya ketikan cacls(nama folder) /p everyone:n.
- Ganti (nama folder) dengan nama folder yang ingin anda kunci, contoh calcs kuliah /p everyone:n.
- Dan apabila anda ingin membuka folder tersebut ganti tulisan n dengan f, contohnya calcs kuliah /p everyone:f.
2. Menggunakan Properties untuk Encryption

Encryption pada suatu folder membuat folder tersebut tidak dapat diubah dan pastinya akan melindungi data-data yang ada didalamnya, berikut caranya :
- Langkah pertama siapkan folder yang ingin anda lakukan Encryption.
- Kemudian klik kanan pada folder tersebut, dan pilih pada bagian Properties.
- Jika Properties sudah terbuka selanjutnya adalah menekan tombol Advanced.
- Untuk melakukan Encryption anda dapat menceklis pada bagian Encrypt contents to secure data.
- Kemudian tekan tombol OK.
- Terakhir adalah ceklis pada Apply changes for this folder, subfolders, and files.
- Dan folder anda tersebut sudah berhasil terenskripsi.
3. Cara Mengunci Folder Menggunakan Notepad

Notepad dapat anda manfaatkan untuk mengunci sebuah folder didalam laptop anda, berikut ini tata caranya :
- Langkah pertama silahkan buka Notepad pada komputer atau laptop anda.
- Kemudian copy kode dibawah ini :
cls
@ECHO OFF
title Pengunci Folder
if EXIST “Control Panel.{21EC2020-3AEA-1069-A2DD-08002B30309D}” goto UNLOCK
if NOT EXIST Locker goto MDLOCKER :CONFIRM
echo Apa kamu ingin mengunci folder ini? (Y/N) set/p “cho=>”
if %cho%==Y goto LOCK
if %cho%==y goto LOCK
if %cho%==n goto END
if %cho%==N goto END
echo Pilihan yang kurang tepat. goto CONFIRM :LOCK
ren Locker “Control Panel.{21EC2020-3AEA-1069-A2DD-08002B30309D}”
attrib +h +s “Control Panel.{21EC2020-3AEA-1069-A2DD-08002B30309D}”
echo Folder berhasil terkunci
goto End :UNLOCK
echo Masukkan kata sandi untuk membuka folder set/p “pass=>”
if NOT %pass%==Pass goto FAIL
attrib -h -s “Control Panel.{21EC2020-3AEA-1069-A2DD-08002B30309D}”
ren “Control Panel.{21EC2020-3AEA-1069-A2DD-08002B30309D}” Locker
echo Folder berhasil dibuka.
goto End :FAIL echo Kata sandi salah.
goto end :MDLOCKER md Locker
echo Locker berhasil dibuat goto End :End - Jika sudah paste kode tersebut ke notepad anda.
- Pada bagian Pass dapat anda ubah menjadi yang anda inginkan.
- Selanjutnya Save Notepad tersebut dan pastikan bahwa format filenya adalah .bat.
- Apabila sudah berbentuk .bat maka selanjutnya anda dapat memindahkan file tersebut ke folder yang anda inginkan.
- Buka file tersebut maka akan muncul sebuah pop-up anda dapat menekan Y kemudian tekan enter.
- Dan folder anda akan otomatis terkunci.
4. Menggunakan WinRAR

Cara keempat atau cara terakhir ini ialah cara yang menggunakan aplikasi pihak ketiga yaitu WinRAR, yang pastinya kalian tidak asing, berikut ini caranya :
- Pertama siapkan folder yang ingin anda kunci.
- Kemudian klik kanan pada folder tersebut dan pilih Add to archive...
- Akan muncul menu pop-up, anda dapat menekan pada Set password.
- Masukkan password yang anda inginkan.
- Ceklis pada bagian Encrypt file names.
- Apabila sudah klik OK.
- Dan selanjutnya klik OK kembali.
- Maka folder tersebut sudah berhasil anda kunci.
Untuk cara keempat ini aplikasi yang anda butuhkan adalah WinRAR anda dapat mendownloadnya langsung menggunakan browser.
Akhir Kata
Mengunci sebuah folder pada komputer ataupun laptop pastinya akan menjamin keamanan file kita dari tindak kejahatan orang lain.
Cara-cara diatas dapat anda lakukan pada semua versi Windows baik windows 7, 8, 10, dan juga Windows terbaru yaitu 11.
Jika anda tertarik untuk membaca artikel-artikel lainnya maka anda dapat mengunjungi Kabelkusutblog.com.



