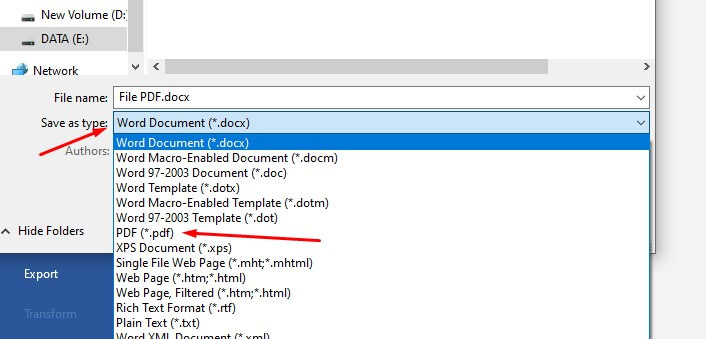Cara Mengubah Word ke PDF Tanpa Aplikasi – PDF merupakan sebuah tipe file yang sekarang ini sering sekali digunakan oleh banyak orang karena memiliki banyak kelebihan.
Berikut ini adalah beberapa kelebihan dari PDF (Portable Document Format) :
- PDF dapat ditampilkan disemua jenis perangkat mulai dari komputer, laptop, smartphone, tablet, dan masih banyak lagi lainnya.
- Jenis file PDF merupakan jenis file yang konsisten dalam segi tampilan, sehingga ketika anda membuka di HP ataupun Laptop akan tetap sama.
- File PDF dapat anda masukkan password sehingga jenis ini dari segi keamana cukup baik.
- Jika anda sudah membuat file PDF dan melihatnya pada HP maka jenis font tidak akan berubah sedikti pun.
- Ketika anda ingin mencetak jenis PDF ini maka hasil cetakannya akan tetap sama seperti yang tertera pada PDF.
- PDF merupakan jenis file yang sangat mudah untuk dikonversi menjadi jenis file manapun.
Itulah beberapa kelebihan yang didapat ketika kita menggunakan jenis file PDF pada dokumen-dokumen yang kita simpan.
Namun pastinya beberapa dari kalian ketika mengetik sebuah dokumen menggunakan aplikasi Word yang nantinya jenis file akan berjenis doc.
Jenis file tersebut pastinya cukup jauh berbeda dengan jenis file PDF, sehingga kita harus merubahnya menjadi bentuk PDF.
Baca juga : Cara Mengatur Margin di Word
Cara Mengubah Word ke PDF Tanpa Aplikasi
Untuk merubahnya anda dapat menggunakan beragam macam cara mulai dari merubahnya langsung pada Word atau menggunakan Website Konversi.
1. Cara Mengubah Word ke PDF Menggunakan Aplikasi Word Langsung
Cara pertama ini pastinya anda tidak perlu menginstall sebuah aplikasi bahkan tanpa perlu menggunakan internet, berikut ini caranya :
- Langkah pertama buka file yang ingin anda ubah menjadi bentuk PDF.
- Jika sudah anda dapat klik pada menu File yang ada di menu bar.

- Kemudian klik pada Save As.

- Selanjutnya klik pada Browse untuk mencari folder dimana anda ingin menyimpan file tersebut.

- Jika tempat penyimapanan sudah ditentukan maka selanjutnya pada Save as type ubah menjadi PDF.

- Terakhir adalah menekan tombol Save.
- Dan file PDF sudah jadi dan dapat anda buka.
Baca juga : Cara Menggabungkan Sel Tabel (Merge Cell) di Word
2. Menggunakan Website Koversi
Cara kedua ini merupakan cara yang membutuhkan akses internet karena anda akan menggunakan sebuah website untuk merubah Word ke PDF.
Ada banyak sekali website konversi Word ke PDF di Google, anda hanya perlu memasukkan kata kunci “convert word to pdf” atau “word ke pdf”.
Nantinya akan keluar banyak sekali website yang dapat anda pilih salah satunya, kami akan memberikan contoh dengan menggunakan iLovePDF dan juga Smallpdf.
Berikut ini cara menggunakan iLovePDF untuk konversi Word to PDF :
- Langkah pertama anda dapat mengetikkan iLovePDF pada browser yang anda gunakan.
- Lalu setelah itu anda dapat memilih menu Word ke PDF.

- Jika sudah maka selanjutnya anda harus memasukkan file Word dengan cara menekan tombol Pilih file WORD atau anda dapat menariknya ke website tersebut.

- Jika sudah selanjutnya klik tombol Konversi ke PDF.

- Tunggu beberapa saat hingga proses konversi selesai.

- Jika sudah langkah terakhir ialah menekan tombol Unduh PDF.

- Maka file PDF yang anda perlukan sudah terunduh.
Jika anda melakukan pencarian menggunakan kata kunci Word ke PDF maka anda dapat langsung ke langkah ke 3.
Baca juga : Ukuran Kertas F4 (Folio) di Word
Berikut ini cara menggunakan Smallpdf untuk konversi Word to PDF :
- Tahap pertama buka browser dan cari Smallpdf.
- Scroll kemudian tekan Lihat Semua Alat PDF agar membuka semua menu.
- Kemudian pilih pada bagian Word ke PDF.

- Klik pada PILIH FILE kemudian masukkan file yang ingin dikonversi atau anda dapat menariknya ke situs tersebut apabila menggunakan PC.

- Tunggu beberapa saat karena file anda sedang diupload.

- Apabila sudah anda dapat menekan tombol Unduh untuk mendowload file PDF yang sudah di convert.

Sama seperti sebelumnya apabila anda mencari langsung menggunakan kata kunci maka anda dapat langsung ke langkah ke 4.
Dan itulah cara untuk mengubah Word ke PDF tanpa perlu menggunakan aplikasi pihak ketiga atau aplikasi tambahan.