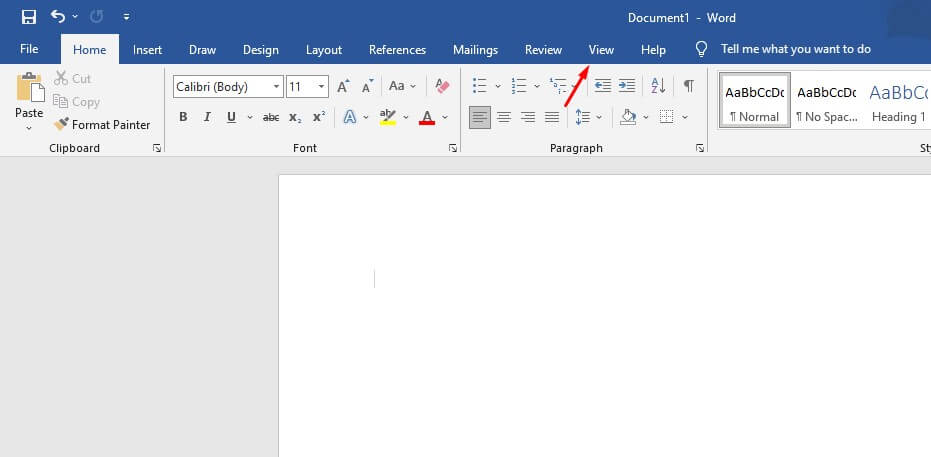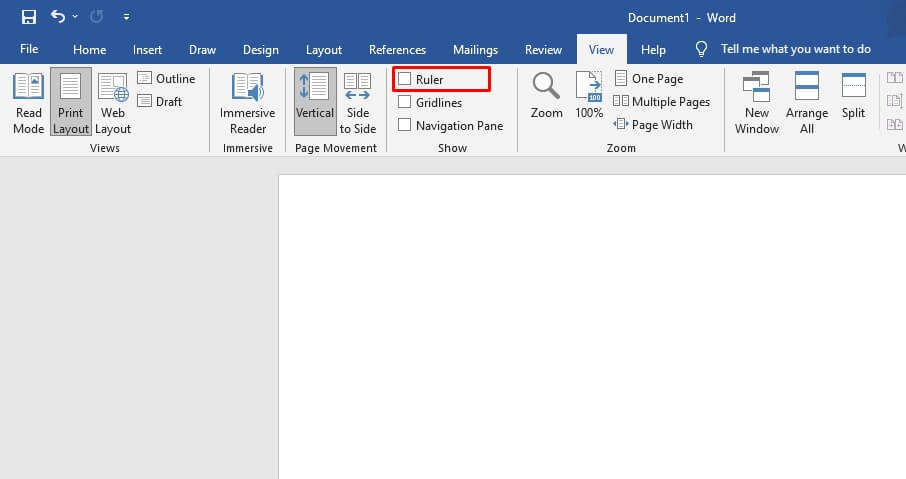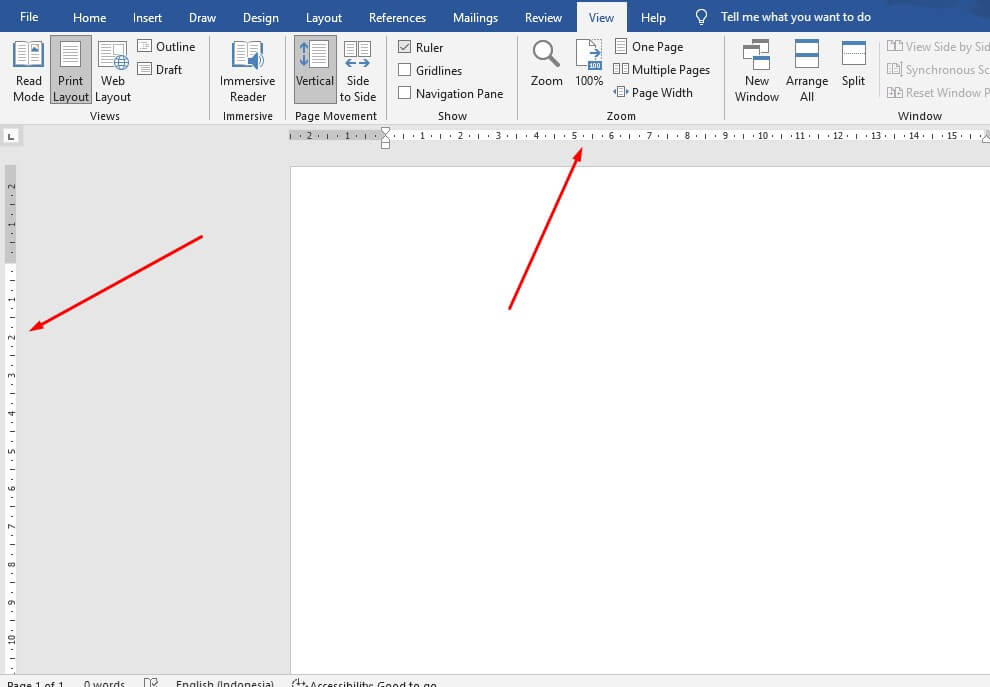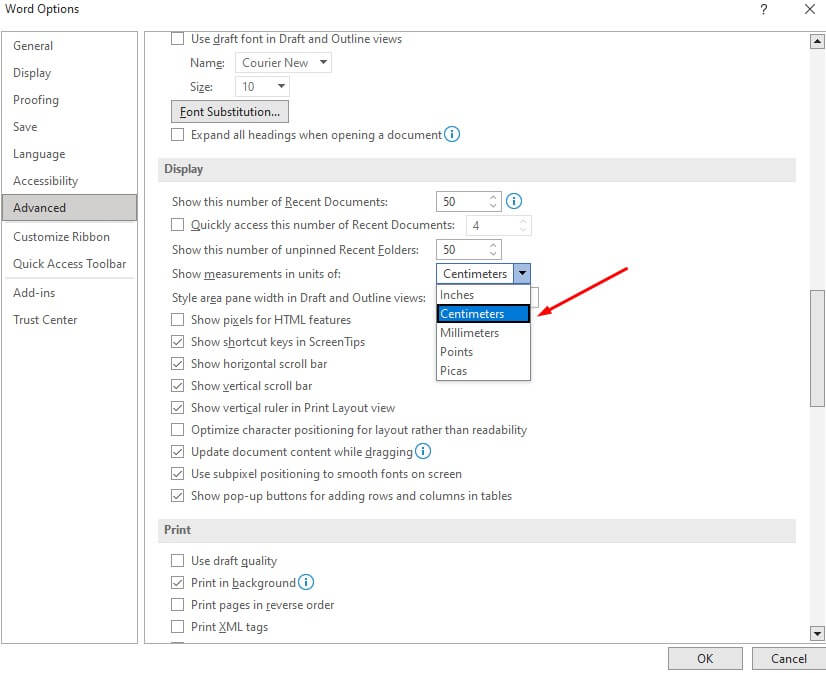Cara Menampilkan Ruler di Word – Word merupakan sebuah aplikasi buatan Microsoft yang dapat digunakan baik di sistem operasi Windows maupun sistem operasi MacOS.
Dengan adanya Word tersebut dapat memudahkan setiap orang untuk mengetik surat, mengerjakan tugas, mengerjakan pekerjaan kantor, dan melakukan kegiatan lainnya yang berhubungan dengan mengetik.
Di Microsoft Word ada salah satu alat yang bernama Ruler atau dalam bahasa Indonesia disebut dengan penggaris. Ruler ini memiliki banyak sekali fungsi, untuk lebih jelasnya kamu bisa membaca fungsi Ruler pada Microsoft Word dibawah ini.
Baca juga : Cara Membuat Tabel Di Microsoft Word 2007 Dengan Mudah
Fungsi Ruler di Microsoft Word
Ruler di Microsoft Word adalah sebuah alat yang dapat digunakan sebagai atau untuk mengubah posisi dari sebuah elemen yang ada pada file dokumen tersebut agar nantinya terlihat rapih dan sangat sesuai apa yang kita inginkan.
Selain itu Ruler juga dapat digunakan untuk mengubah margin yang ada pada dokumen tersebut, pengubah posisi gambar, ukuran kolom dan juga baris apabila terdapat tabel, dan masih banyak fungs-fungsi Ruler lainnya.
Berikut ini Cara Menampilkan Ruler di Word
Apabila kamu baru saja mengisntall atau menggunakan Microsoft Word pastinya pada Komputer atau Laptop tersebut tidak terdapat Ruler digian atas atau samping dari kertas yang ada pada Word. Apabila memang Ruler atau penggaris tersebut tidak muncul kamu bisa mengikuti cara menampilkan ruler di word dibawah ini :
- Pertama yang harus kamu lakukan adalah membuka Microsoft Word yang ada pada perangkat yang kamu gunakan.
- Setelah itu perhatikan pada bagian menu bar yang ada diatas.
- Pilih pada menu View.

- Setelah masuk ke menu View, mak kamu bisa melihat pada menu Show.
- Di menu Show akan terdapat 3 pilihan untuk dikatifkan yaitu Ruler, Gridlines, dan Navigation Pane.
- Untuk menampilkan penggaris atau ruler kamu hanya perlu untuk menekan kotak kosong yang ada di sebelah tulisan Ruler.

- Dan dengan cara tersebut akan otomatis muncul Ruler dibagian atas dan juga samping kiri dari kertas di Word.

Dengan cara tersebut maka Ruler yang kamu ingin gunakan akan muncul dan bisa langsung kamu gunakan untuk mengatur posisi yang ada pada dokumen kamu.
Baca juga : Cara Membuat Nomor Halaman di Word
Cara Mengatur Ukuran Pada Ruler atau Penggaris
Selain kamu sudah mengaktifkan Ruler pada Micorosft Word namun ukuran dari Ruler tersebut bukan yang kamu inginkan maka kamu bisa mengubahnya. Biasanya mode default dari Ruler di Micorosft Word dalam satuan Centimeter atau Cm.
Kamu dapat mengubahnya dalam bentuk satuan lainnya seperti Centimeters, Milimeters, Points dan juga Picas dengan cukup mudah. Berikut ini cara lengkapnya :
- Pertama buka Micorosoft Word yang sudah menampilkan Ruler sebelumnya.
- Jika sudah maka selanjutnya klik menu File yang ada dipojok kiri atas.
- Setelah itu pilih menu Option yang berada dibawah.
- Jika sudah muncul tampilan Word Option, maka selanjutnya silahkan menuju menu Advanced.

- Apabila sudah masuk ke menu Advanced, maka kamu bisa scroll menu tersebut hingga bertemu degan menu Display.
- Pada bagian Show area pane width in Draft and Outline views dapat kamu ubah sesuai yang kamu inginkan.
- Kamu hanya perlu menekan panah kebawah dan memilih salah satu seperti Inches, Centimeters, Milimeters, Points, Picas.

- Jika sudah memilih salah satu dari ukuran tersebut kamu hanya perlu menekan pada tombol OK yang ada dibawah.
- Dan dengan cara tersebut ukuran yang ada pada Ruler kamu berubah seperti apa yang kamu inginkan.
Baca juga : Cara Menghilangkan Garis Merah di Microsoft Word
Berikut itu adalah cara memunculkan atau menampilkan Ruler atau penggaris pada Microsoft Word dan juga cara bagaimana mengubah ukuran yang ada pada Ruler, dengan cara tersebut kamu dapat membuat dokumen-dokumen kamu menjadi sangat rapih.