Cara Unistall Aplikasi di Microsoft Store – Microsoft Store merupakan sebuah update yang disediakan oleh Microsoft selaku developer, pada Windows 8 ke atas yang memiliki tampilan yang bagus dan juga elegan,
Dengan disediakannya Microsoft Store para pengguna menjadi lebih mudah apabila ingin Update aplikasi-aplikasi yang pada dasarnya di perloleh dari Microsoft Store jadi hanya perlu membuka aplikasi ini dan selanjutnya melakukan update pada aplikasi yang memerlukan update.
Apabila kamu sudah pernah menggunakan Windows 8 maka sudah tidak asing dengan Microsoft Store ini dan apabila kamu ingin upgrade ke Windows 10 maka dengan otomatis akan bertemu dengan Microsoft Store ini namun dengan tampilan yang lebih fresh dan terkini lagi.
Baca juga : Cara Menghapus Aplikasi di Laptop Secara Permanen
Namun ada beberapa orang yang tidak suka dengan Microsoft Store ini karena seringnya update dan terkadang update secara otomatis yang membuat pengguna kuota biasa menjadi lebih boros, selain itu ada beberapa aplikasi yang berukuran besar yang membuat penyimpanan di Laptop ataupun Komputer menjadi habis dan kesulitan lagi ketika ingin menyimpan file.
Ada beberapa cara yang dapat kamu gunakan untuk menghapus atau mengunistall aplikasi-aplikasi yang ada di Microsoft Store itu dengan mudah, kami akan coba memberikan 3 cara untuk menghapus aplikasi yang ada di Microsoft Store tersebut, berikut ini caranya.
1. Cara Unistall Aplikasi di Microsoft Store Melalui Start Menu
Cara pertama ini sangatlah mudah untuk dilakukan dan bahkan para pemula pun bisa menggunakan cara ini untuk menghapus aplikasi dari Microsoft Store bahkan aplikasi yang bukan dari Microsoft Store dapat dihapus dengan menggunakan cara ini.
Cara ini dapat kamu lakukan di Windows 10 maupun Windows 8, caranya cukup mudah kamu hanya perlu membuka Start Menu yang ada di pojok kanan bawah, lalu cari aplikasi Microsoft Store yang ingin di hapus dengan cara menggulirnya.
Setelah bertemu dengan aplikasi tersebut Klik Kanan pada aplikasi itu lalu pilih tombol yang bertuliskan Unistall. dan dengan cara ini aplikasi tersebut sudah berhasil kamu hapus dari Microsoft Store dan juga perangkat kamu.

Namun ada beberapa aplikasi yang tidak ada tombol Unsitallnya karena mungkin aplikasi tersebut sudah khusus di Laptop atau Komputer kamu sehingga Windows 10 memblokirnya yang membuat tidak bisa terhapus.
2. Cara Unistall Aplikasi di Microsoft Store Melalui Menu Setting
Cara kedua ini juga sama seperti cara pertama yaitu dapat menghapus aplikasi dari Microsoft Store dan juga yang bukan dari Microsoft Store, berikut ini caranya :
Pertama yang harus kamu lakukan adalah membuka menu Setting yang ada pada Windows kamu dengan menggunakan tombol kombinasi yaitu Windows Keys + I.

Setelah terbuka menu Settings pada layar Desktop, maka kamu bisa melanjutnya ke langkah berikutnya yaitu menuju menu Apps yang biasanya terdapat disamping Personalization. Setelah itu scrool kebawah hingga bertemu dengan aplikasi yang ingin kamu hapus.
Ketika sudah bertemu dengan aplikasi dari Microsoft Store yang ingin di hapus maka langkah selanjutnya adalah klik pada aplikasi tersebut dan kemudian akan muncul tulisan Move atau Unistall, klik pada tombol yang bertuliskan Unistall agar aplikasi benar-benar terhapus.

Baca juga : Cara Mengatasi Aplikasi Tidak Terpasang
3. Menggunakan Aplikasi Pihak Ketiga
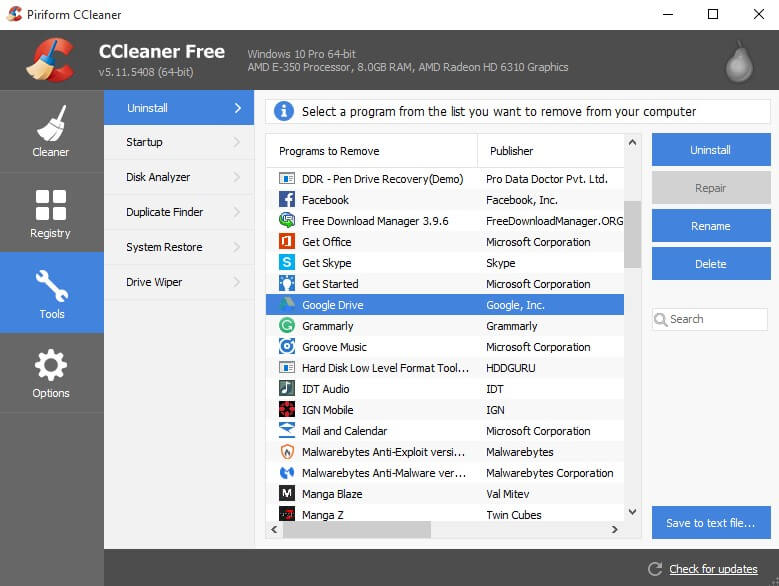
Banyak sekali aplikasi pihak ketiga yang dapat kamu gunakan untuk menghapus aplikasi dari Microsoft Store ataupun bukan aplikasi dari Microsoft Store, aplikasi yang dapat kamu gunakan tersebut adalah CCleaner.
Aplikasi tersebut menyediakan fitur yang memudahkan kita ketika ingin menghapus atau mengunistall aplikasi yang ada di PC ataupun Laptop.
Namun apabila kamu ingin menggunakan pihak ketika kamu harus lebih berhati-hati lagi karena apabila salah aplikasi maka bisa saja menyebabkan masuknya virus kedalam perangkat kamu.



